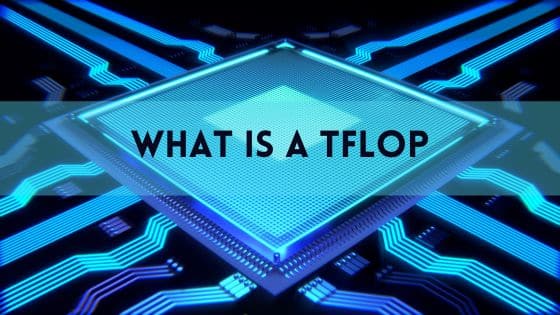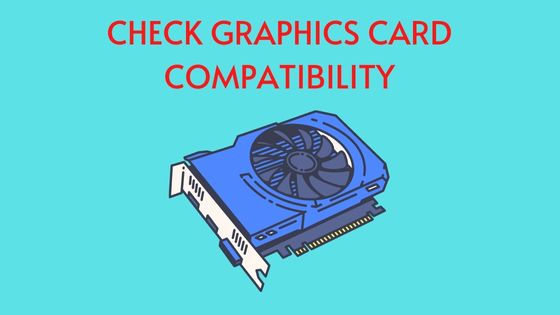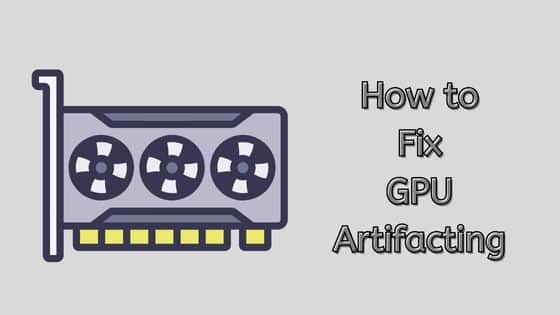How to Update Graphics Driver for Optimal Performance?
Keeping your graphics drivers up to date is one of the most important things you can do as a PC gamer. Updated graphics drivers ensure you have access to new features, performance improvements, and bug fixes that can significantly improve your gaming experience.
In this comprehensive guide, we’ll walk you through everything you need to know to update NVIDIA, AMD, and Intel graphics drivers on Windows, Mac, and Linux.
How to Update Graphics Drivers?
To update graphics drivers, the process varies depending on your operating system. For Windows users, simply utilize the Device Manager to automatically check for updates from Microsoft. If you’re looking for GPU-specific drivers, head over to the official websites of NVIDIA, AMD, or Intel.
In macOS, updating graphics drivers is typically done by installing the latest macOS version, as it includes driver updates. You may also opt to install updates directly from AMD or NVIDIA. Linux users can use their package manager, such as apt, pacman, or yum, to update the xserver-xorg-video driver package. Additionally, remember to update GPU vendor-specific drivers if applicable.
It’s crucial to uninstall previous graphics drivers before installing the latest ones for a clean installation. For Windows users, consider using the DDU utility. Lastly, ensure to restart your computer after successfully installing the new graphics drivers to apply the changes effectively.
In the following sections, we have provided detailed steps for updating graphics drivers on each operating system.
Why You Should Always Update Your Graphics Drivers
Before we dive into the step-by-step process, let’s quickly go over why updating your graphics drivers regularly is so important:
- Improved performance in games: Driver updates include optimizations that can increase frame rates and smoothness in both old and new game titles.
- Access to new features: New driver releases often add support for new graphics features like ray tracing, DLSS, and more.
- Bug/issue fixes: Outdated drivers can cause crashes, display issues, and game-specific bugs. Updates resolve these problems.
- Improved stability: Driver updates improve overall system stability by patching holes and fixing conflicts.
- Support for new GPUs: When you upgrade your graphics card, new drivers are required for it to work properly.
- Security enhancements: Drivers also update components like DirectX to address potential security flaws.
So, in summary, keeping your graphics drivers up to date ensures your GPU is running at peak efficiency and you’re getting the most out of your hardware. The performance and quality of life improvements are well worth the small-time investment to update regularly.
How to Check If You Need to Update Graphics Drivers
Before updating graphics drivers, it helps to check which version you currently have installed. Here are some signs that indicate your drivers need updating:
- You are experiencing visual artifacts, crashes, or display issues in games.
- Games are underperforming and not running as smoothly. Lower FPS than expected.
- You recently upgraded or changed your graphics card and are having issues.
- Some games are unable to launch or load properly.
To check your currently installed driver version:
Windows
- Open Device Manager > Display adapters > Right click on GPU > Properties > Driver tab.
- GPU-Z is a free utility that shows complete driver version information.
macOS
- Apple menu > About This Mac > System Report > Graphics/Displays will show installed driver.
Linux
- Terminal command: ubuntu-drivers devices will show installed driver version.
- GPU manufacturer’s system utility if available.
If you notice the driver date is over a month old, it’s a good idea to update it.
Updating Graphics Drivers on Windows
Windows makes it easy to update your graphics drivers. There are two main methods:
Method 1: Update Drivers Automatically via Device Manager
This will update generic Windows drivers for your GPU. Use this if you don’t require the advanced optimizations from a vendor (NVIDIA, AMD, Intel) specific graphics driver.
- Open Device Manager (right-click Start Menu > Device Manager).
- Expand the “Display adapters” section.
- Right click on your GPU device > Update driver.
- Choose “Search automatically for updated driver software”.
- Restart your computer after the update completes.
Method 2: Install GPU Vendor Driver from Official Website
For the best optimizations and features, install vendor specific graphics drivers directly from AMD, NVIDIA or Intel.
NVIDIA Driver Update
- Go to NVIDIA Driver Downloads
- Enter your NVIDIA GPU model and operating system.
- Download and run the driver installer.
- Choose “Express” or “Custom” install. Custom allows clean install.
- Restart your PC when the installation completes.
AMD Radeon Driver Update
- Go to AMD Driver & Support
- Select your AMD Radeon GPU under “Automatically Detect and Install.”
- Download the driver installer.
- Choose “Factory Reset” for clean install.
- Reboot system after the driver update finishes.
Intel Graphics Driver Update
- Go to Intel Download Center
- Enter your Intel graphics controller.
- Download the latest driver for your OS.
- Run the installer and follow prompts.
- Select “Clean install” if available as an option.
- Restart computer when Intel graphics driver update completes.
Uninstall Previous Graphics Driver (Optional)
For a clean install of the latest graphics driver, you can optionally use Display Driver Uninstaller (DDU) to completely remove the currently installed driver along with all its files and settings.
To use DDU:
- Download DDU.
- Boot into Windows Safe Mode.
- Run DDU, select your current GPU driver and click “Clean and Restart”.
- When back in normal Windows, install latest graphics driver.
Updating Graphics Drivers on macOS
The process for updating graphics drivers on macOS is straightforward:
- Update to the latest version of macOS which contains the most recent graphics drivers for AMD, Intel and NVIDIA GPUs.
- Check for additional graphics driver updates from AMD or NVIDIA by going to their driver download page.
- Download and run the driver installer from AMD or NVIDIA if a newer version is available.
- Restart your Mac after the driver installation completes.
- Verify new graphics driver version in System Information under Graphics/Displays.
That’s all there is to it. The combo of macOS system updates and vendor provided graphics drivers will ensure your Mac’s GPU drivers stay up to date.
Updating Graphics Drivers on Linux
There are two steps to updating graphics drivers on Linux:
- Update the open-source mesa and xserver-xorg-video driver packages using your distro’s package manager.
For Ubuntu/Debian based distros:
sudo apt update
sudo apt upgradeFor Arch Linux:
sudo pacman -SyuFor Fedora:
sudo dnf upgrade- Update the proprietary graphics drivers from NVIDIA or AMD if available:
- NVIDIA: Install using package manager or run driver installer downloaded from NVIDIA website.
- AMD: Follow AMD’s guide to install latest Radeon drivers on Linux.
- Intel: The open-source driver will provide updates for Intel integrated graphics.
Finally, reboot your Linux system to complete the graphics driver update process. Using your distro’s package manager along with vendor provided binary drivers is the recommended approach to keep graphics drivers up to date on Linux.
Verifying the New Graphics Driver Version
Once you have completed the steps to update your graphics drivers, it’s important to verify that the new driver version is correctly installed.
Here are a couple ways to check the driver version on your system:
Windows
On Windows, head back to the Display adapters section in Device Manager:
- Open Device Manager > Display adapters.
- Right click on your GPU and select Properties.
- Go to the Driver tab to see the updated driver version and date.
Alternatively, you can use the free utility GPU-Z to get in-depth details about your graphics driver:
- Download and run GPU-Z.
- Go to the Main tab to see complete driver information including version, date, type (WHQL or Beta), etc..
macOS
On macOS, the quickest way to verify the graphics driver version is:
- Apple Menu > About This Mac > System Report.
- Go to Graphics/Displays.
- Check the Version number which will be updated after a driver install.
Linux
On Linux, use this terminal command to check graphics driver version:
ubuntu-drivers devicesThis will show the currently installed and up-to-date driver for your system’s GPU.
Checking that the latest graphics driver is properly installed is an important step after going through the update process. This helps ensure your GPU is running as expected with the new driver.
Why Update Graphics Drivers Regularly?
Updating your graphics drivers regularly is one of the best things you can do as a PC gamer or graphics professional to keep your system performing optimally.
We’ve covered the nitty-gritty of how to update graphics drivers on Windows, macOS and Linux.
To wrap up, let’s recap why it’s so important to update your graphics drivers regularly:
- Performance improvements: Keeping drivers updated ensures best performance and takes full advantage of your GPU hardware.
- Game optimizations: Graphics drivers often contain tweaks that improve performance or fix issues in popular games.
- Bug and issue fixes: Outdated drivers can cause crashes, display problems, and all sorts of headaches. Updates fix them.
- New features: Updates let you access bleeding edge graphics technologies like ray tracing, variable rate shading, DLSS, and more.
- Increased stability: Closing driver vulnerabilities and holes improves general system stability.
- Support new hardware: New GPUs require updated drivers for full functionality and performance.
- Smooth experience: Overall, updating graphics drivers results in a smoother, bug-free gaming and graphics experience.
Conclusion
While the specific steps may vary slightly depending on your operating system and GPU vendor, the instructions provided make it easy to always have the latest graphics drivers installed.
Whether you’re playing the newest AAA game releases or working on visual effects, having updated drivers is a must for peak graphics performance.
We hope this guide on “how to update graphics driver” has demystified the update process, so you can easily keep your system’s graphics stack in top shape.
Moreover, if you want to eke out every last drop of performance from your GPU, overclocking is an option to consider.
However, overclocking incorrectly can reduce component lifespan or cause crashes. Let us know if you have any other graphics driver related questions!
FAQs
How to check my graphics card?
To check which graphics card is in your PC, right-click on the desktop and select Display Settings. Scroll down on the right to Advanced display settings, then select Display adapter properties for more details on your GPU like model, BIOS version, drivers etc.
Is Intel HD good for gaming?
Intel HD integrated graphics are designed more for basic computing tasks and light gaming. They can run older games and some less demanding modern titles on low settings. For newer AAA games a dedicated NVIDIA or AMD graphics card will perform much better.
What is the difference between updating graphics drivers from Windows Update and the manufacturer’s site?
Windows Update provides generic graphics drivers from Microsoft. For customized optimizations you should get drivers directly from the GPU manufacturer’s website. AMD and NVIDIA graphics drivers are tailored specifically to your card’s hardware.
Does only updating Windows now also updates drivers?
With the latest version of Windows, Windows 11 does try to keep graphics drivers updated through its built-in Windows Update feature. By default, Windows Update is enabled and will automatically check for any available driver updates from time to time. However, the generic graphics drivers offered through Windows Update tend to lag behind the most recent versions that can be obtained directly from the GPU manufacturers. You still need to regularly check the GPU manufacturer’s website for tailored driver updates.
How do I reset my graphics driver?
If you are having issues, you may need to completely uninstall or reset your current graphics driver. Our guide on how to reset graphics driver covers the steps to fully remove old drivers and install the latest ones fresh.
How to update PC drivers?
Use Windows Update to check for available driver updates. Also visit device manufacturers websites for drivers not covered by Windows Update. Major drivers to keep updated are graphics, network, audio and chipset drivers for optimal PC performance.
Can a PC run without a graphics driver?
A PC needs some graphics driver installed at minimum for video output, but it will run with extremely limited graphics capabilities. Without proper vendor drivers many games will not launch, and graphical performance will be very poor.