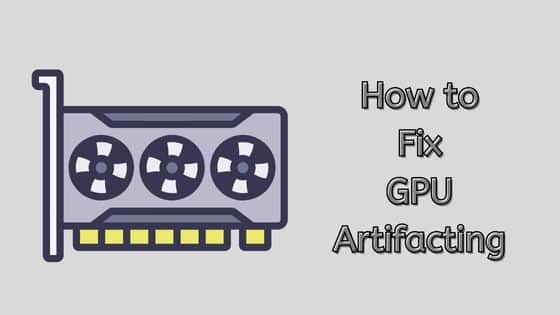How to Check Graphics Card Compatibility? – A Complete Guide
In PC gaming, graphics cards are one of the most crucial components. For example, if you want to play AAA games at their highest resolution and quality, you need a decent graphics card.
However, you should consider one point when choosing your card to check graphics card compatibility with your system or not.
Over the past decade, almost all modern graphics cards have been compatible across most motherboards. There is no rule against it, though. The motherboard you have today may not be able to support a GPU that was designed in the last decade.
Nevertheless, you should always have graphics card compatibility check with your PC taking various factors into account, besides its specifications.
In case something goes wrong with the graphics card, and it isn’t compatible with your motherboard, the computer could be seriously damaged. So, now the question arises of how to check graphics card compatibility.
In this article, you will learn how to ensure that your graphics card is both compatible with your PC and of the correct type.
Now let’s get into it.
Checking Graphics Card Compatibility
Graphics card compatibility refers to the card’s ability to work with other components of the computer, such as the motherboard, CPU, power supply, BIOS, etc. An evaluation of whether a graphics card can function well with other parts of a PC.
PCI Express Slot (x16) Is the Key to Check

It stands for “Peripheral Component Interconnect Express” and it connects peripheral components to the motherboard, such as graphics cards, memory, and storage devices.
Now, on a motherboard, a PCIe x16 slot has 16 data links called lanes. In most cases, your primary graphics card uses an x16 with 16 PCIe lanes. Due to their data generation capabilities, graphics cards tend to consume the most bandwidth on commercial motherboards, typically x16.
Today, PCIe 3.0 is the current motherboard standard, until PCIe 4.0 and then PCIe 5.0 become widely accepted.
To check out graphics card compatibility with motherboard, you need to check if it has a PCIe x16 slot. Be sure your graphics card has the same number of lanes as your motherboard’s PCIe slot when you install it on your computer.
Also, do not worry if you have PCI Express 2.0 slots on your computer. In contrast to older graphics cards, newer cards are backward compatible, meaning that a PCI Express 3.0 GPU is compatible with a PCI Express 2.0 slot as well.
Ensure Your GPU Has Enough Physical Room

This is another key factor to take into account when checking graphic card compatibility.
GPU Clearance is the term used to describe how your graphics card fits within your PC case and its physical dimensions.
Both the width and length of your graphics card are things you should be aware of. On the manufacturer’s website, you can often find the dimensions of the graphics card, which will indicate whether your GPU will fit or not.
Current-gen cards are thicker and larger than their predecessors, with more than one expansion slot being used on most. If the card has a large heatsink and fan shroud, it may block another slot even though it technically occupies only two slots.
With a Mini-ITX motherboard, you can easily fit a card measuring around 8 inches long. These boards have enough room for a single-slot graphics card. So, you will have no problem installing it.
On the other hand, if you have a larger GPU, you will need a motherboard with more than one PCIe slot, such as a Micro ATX board which comes with 4 slots. Besides graphics card compatibility, ensuring extra cables for GPUs and other parts have adequate space and won’t get tangled is equally important.
Make sure the case has enough space for both intake and exhaust fans, which pull cool air from the outside and blow warm air from the inside. Overall, maintaining an optimal temperature is essential for your PC for proper airflow.
See also: How to Take Out a Graphics Card
Power Supply Unit (PSU)

In the next step, you should check the GPU’s compatibility with the power supply.
It is often the discrete GPU that is responsible for most of the power in modern PCs. In order to install a GPU on a PC, you will need a sufficient power supply.
Graphics cards and motherboards are mostly compatible based on how many connections they come with. To run a card with extra power connectors, you’ll need a PSU that can handle the additional power.
Currently, most cards use 6-pin (75 watts), 8-pin (150 watts), or 12-pin (500-600 watts) connectors, so the rest of the graphics card’s TDP is delivered through its PCI-E ports.
Depending on your needs, the (6+2)-pin PCIe connectors can be used as 6-pins or 8-pins. Furthermore, there is a 12-pin connector that is about the same size as an 8-pin connector but has a higher power capacity.
There is a general rule that the more power a GPU requires, the bigger the connector must be.
While most graphics cards require 150 watts of power, high-end cards such as NVIDIA’s RTX 3080 require 320 watts or more.
Generally, mid-range cards feature 6-pin power connectors since 150 watts should be sufficient. So, a 500W power supply will suffice for most graphics cards.
In cases where the GPU needs more than 150 watts, a 6-pin connector or an 8-pin connector will be provided. Therefore, you should install at least a 650-watt power supply to adequately power your computer.
An 8-pin power connector is unlikely to be available on a power supply that dates from 2015 or earlier. However, this can be fixed with power connector adapters, but I would recommend buying a new PSU rather than adapters.
There are a number of PSU Online Calculators like Outervision and Cooler Master that you can check independently. In addition to providing a rough estimate of how much power is needed, this method will allow you to verify the specifications of the product on the manufacturer’s website.
Lastly, you can also follow this list of recommended PSU list.
See also: How Much Does It Cost to Replace a Graphics Card
How to Check if a Graphics Card Is Compatible With a CPU

There is generally no difference between CPUs and GPUs in terms of compatibility. A few points, however, need to be understood.
When you have a high-powered GPU and a mediocre CPU, the CPU may actually bottleneck the GPU since it struggles to keep pace with the GPU’s power. Also, the situation can be reversed, with the GPU bottlenecking the CPU.
Things like game engine logic, physics calculations, etc., are all processed by your CPU. On the other hand, GPUs are used to render animations, images, and videos to display on your screen.
For example, a powerful graphics card can’t make your desired game work at 60 FPS if your CPU isn’t powerful enough. And even if you try to lower graphics settings, your CPU is the arbiter.
Therefore, it’s imperative to find a CPU that matches your GPU expectations. To prevent GPU bottlenecking with a powerful graphics card look for a modern CPU such as Ryzen 7 or Intel Core i7.
Also, if you’re building a new PC, there are some websites that can be helpful.
- PCPartPicker: PCPartPicker is a comparison shopping website that provides help selecting computer parts, checking compatibility, and comparing prices. Furthermore, if any component is incompatible or has potential issues, they will specify why.
- User Benchmark: Using this site, you can compare specs in real-world settings and see where you might be able to upgrade. Various parts of the hardware can be compared and the rough scale of how they perform can be seen.
Ensure that Bottlenecks Aren’t Created
Another thing you should avoid is bottlenecks. These errors occur when a PC is built without knowing what the components are.
One of the bottlenecks I discussed with you was the CPU, where if your GPU is a powerful one then you should not go for a low-end CPU. Because you will face serious issues while running your system and GPU power cannot be fully utilized.
Furthermore, these issues can also be related to other components such as RAM, PSU, and Hard Drives. Like, in the case of PSUs, if your power supply is not adequate, you will experience hardware compatibility problems, such as crashes and stutters.
How to Check if a Graphics Card Is Compatible With a Monitor?

In terms of graphics card compatibility, this is the least concerning point, which is the port on your monitor. You have to look for at least one port on your monitor which connects with the graphics card.
Modern monitors have ports like HDMI, DisplayPort, or DVI at their backs. As a result, you will not face any issues when connecting your GPU since most GPUs support HDMI, DisplayPort, or DVI connectors. However, some cards may not provide that option, so make sure to check.
If you don’t have the required port to connect you may use an adapter to fix this problem.
Final Words
I hope you have understood how to check graphics card compatibility. In building a PC or upgrading a graphics card, it is really helpful to take this into consideration. Furthermore, knowing how different parts of a PC work can help you create a powerful PC that runs smoothly.
Follow the points which I have mentioned in the article and you’re good to go with the graphics card compatibility check. Let me know if you have any doubts by leaving a comment below.
FAQs on GPU Compatibility Check
How do I know if a graphics card is compatible?
If you install your graphics card onto your computer, check that the number of lanes is the same as your motherboard’s PCIe slot.
The majority of manufacturers and computer resellers provide compatibility information about graphics cards. Usually, this information can be found online in computer specifications and video card specifications.
Do all GPU fit all motherboards?
Since the last decade, nearly every motherboard is compatible with modern GPUs. You may be able to add a graphics card to your motherboard if it has a PCI-E x16 slot.
Can I use a PCIe 4.0 GPU in a 3.0 slot?
As an example, despite the 3060 Ti’s PCIe 4.0 interface, it works flawlessly on PCIe 3.0 motherboards with no performance degradation.
Will my processor bottleneck my GPU?
Are all graphics cards the same size?
There are a variety of graphics cards available, with half-height (slim), single-slot, dual-slot, and even triple-slot options (or more). Current-generation cards are thicker and larger than previous-generation cards, most of which are full-height and occupy two expansion slots or more.
The form factor, or size, of your graphics card, is crucial for many reasons. Basically, it’s because your case needs to fit the GPU. Different graphics cards come in different sizes based on the GPU size and the availability of PCIe slots.