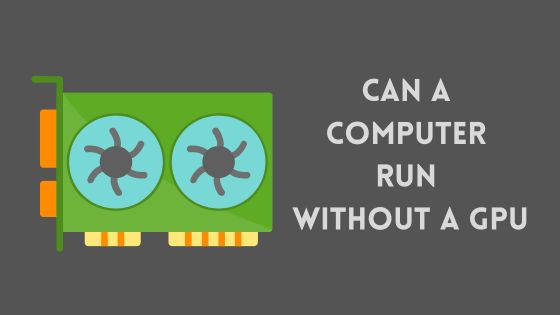Plex Not Using GPU for Transcoding: Fix to Enable it
Plex is a popular media server that allows users to stream their favorite movies, TV shows, and music to any device. One of the key features of Plex is its ability to transcode media files on the fly, allowing users to watch their content on devices that may not support the original file format.
However, some users have reported that Plex is not using their GPU for transcoding, which can lead to poor performance and lower-quality video.
When Plex transcodes a media file, it uses the CPU to perform the necessary calculations. However, modern GPUs are much better suited for this task, as they are optimized for parallel processing and can handle multiple streams simultaneously. By not utilizing the GPU for transcoding, Plex may be putting unnecessary strain on the CPU and causing playback issues for users.
There are several reasons why Plex may not be using the GPU for transcoding. It could be a hardware limitation, as not all GPUs are supported by Plex. Alternatively, it could be a configuration issue, such as outdated drivers or incorrect settings. Regardless of the cause, users who are experiencing poor performance or quality issues with Plex should investigate whether their GPU is being utilized for transcoding.
What is Plex and GPU transcoding?
Overview of Plex
Plex is a media server that allows users to stream their media content to various devices. It supports various devices, including smartphones, tablets, smart TVs, and gaming consoles. With Plex, users can organize their media content and access it from anywhere, as long as they have an internet connection.
GPU Transcoding
GPU transcoding is a feature that allows users to use their graphics processing unit (GPU) to accelerate the transcoding process. Transcoding is the process of converting media files from one format to another so that they can be played on different devices. This process can be resource-intensive, and using the GPU can significantly speed up the process.
By default, Plex uses the CPU to transcode media files. However, if the system has a compatible GPU, users can enable GPU transcoding to take advantage of the GPU’s processing power. This can result in faster transcoding times and smoother playback, especially for high-resolution media files.
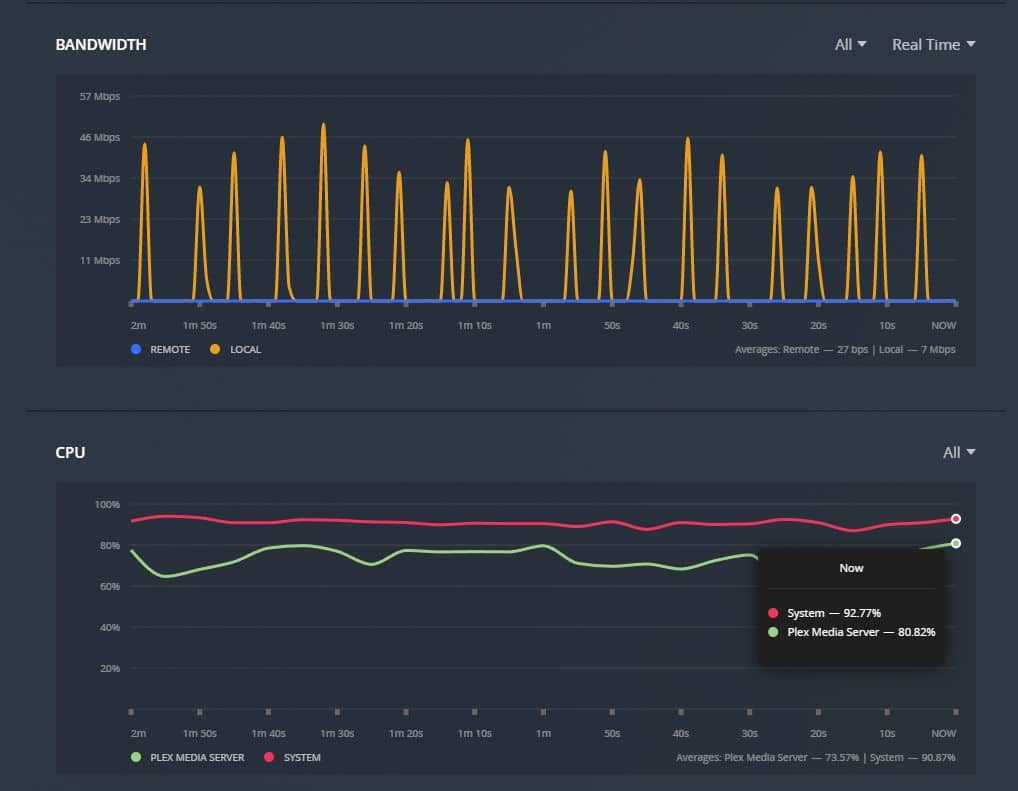
How does Plex use GPU transcoding?
When GPU transcoding is enabled in Plex, the media server will use the GPU to perform the transcoding process instead of the CPU. This can result in significant performance gains, especially when dealing with high-resolution media files.
Plex supports GPU transcoding on various platforms, including Windows and Linux servers using Intel QuickSync and Nvidia GPUs. However, it’s important to note that not all GPUs are compatible with Plex’s transcoding process. Users should check the system requirements before enabling GPU transcoding.
In summary, Plex is a versatile media server allowing users to stream their content to various devices. GPU transcoding is a feature that can significantly speed up the transcoding process by using the GPU’s processing power. Plex supports GPU transcoding on various platforms, but users should check the system requirements before enabling this feature.
Why is Plex not using GPU for Transcoding?
When using Plex to stream videos, users may encounter issues where the system is not using the GPU for transcoding. This can lead to high CPU load and poor streaming performance.
This issue has several possible causes, but the most common one is that hardware acceleration is not enabled in the Plex settings.
Possible causes
- Hardware acceleration is not enabled in the Plex settings.
- The GPU driver is not up to date or not installed.
- The graphics card does not meet the system requirements for hardware acceleration.
- The device being used for streaming does not support hardware acceleration.
- There is an issue with the system settings that are preventing hardware acceleration from working.
How to check if GPU is being used for Transcoding
Users can use the Plex dashboard to monitor the system load during streaming to check if the GPU is being used for transcoding. If the CPU load is high while the GPU load is low, likely, hardware acceleration is not being used. Users can also use third-party tools like GPU-Z to monitor GPU usage during transcoding.
How to Enable GPU transcoding
To enable GPU transcoding in Plex, users should follow these steps:
- Open the Plex Web app and navigate to Settings > Server > Transcoder to access the server settings.
- Turn on Show Advanced in the upper-right corner to expose advanced settings.
- Under Transcoder, enable the Use hardware acceleration when available option.
- Select the appropriate hardware acceleration method for the graphics card being used (e.g., NVIDIA NVENC).
- Save the changes and restart the Plex server.
Users should also ensure that their graphics card meets the system requirements for hardware acceleration and that the latest GPU driver is installed and running properly.
In conclusion, if users are experiencing high CPU load and poor streaming performance while using Plex, it is likely that hardware acceleration is not being used for transcoding. By following the steps outlined above, users can enable GPU transcoding in Plex and improve their streaming experience.
Troubleshooting Plex GPU Transcoding: Common Problems and Solutions
When using Plex, users may encounter issues with GPU transcoding. This section will provide common problems, solutions, and advanced troubleshooting methods.
One common issue is that Plex is not using the GPU for transcoding. Various factors, including outdated Nvidia drivers, incorrect settings in Plex, or insufficient system requirements, can cause this.
To resolve this issue, users can try the following:
Verify GPU Compatibility
Start by verifying that your GPU meets the compatibility requirements outlined by Plex. Visit the official Plex website or documentation to ensure your GPU is capable of hardware-accelerated transcoding.
Update Graphics Drivers
Check for and install the latest graphics drivers for your GPU. Visit the manufacturer’s website or use their dedicated software to download and install the most recent drivers compatible with your GPU model.
Adjust Transcoding Settings
Access the Plex server settings and navigate to the Transcoder section. Ensure that hardware acceleration is enabled, and select your GPU as the preferred device for transcoding. Save the changes and restart the Plex server to apply the new settings.
Check Server Hardware Requirements
Transcoding requires adequate system resources. Ensure that your server hardware meets the minimum requirements specified by Plex. Upgrading your CPU, RAM, or storage might be necessary if your current setup is insufficient for efficient transcoding.
Monitor GPU Utilization
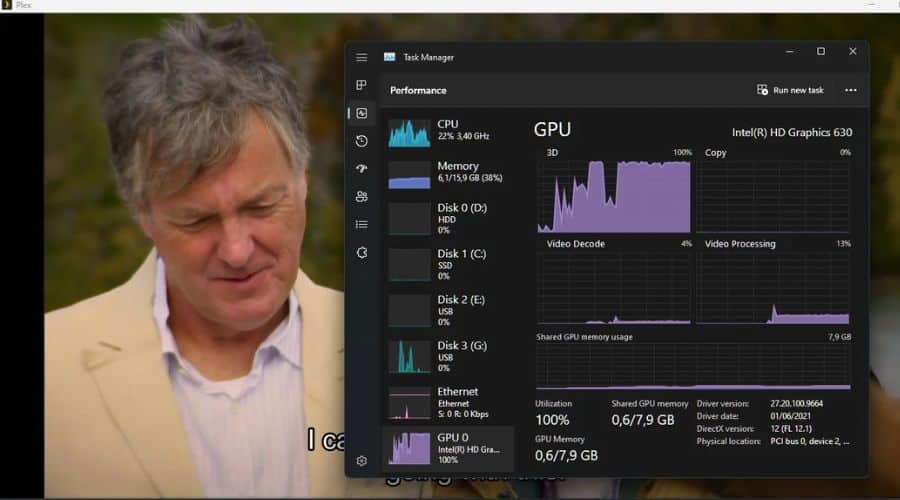
During transcoding, monitoring the GPU utilization is useful to verify if Plex is effectively utilizing the GPU. Various tools available within the Plex interface and third-party applications allow you to monitor GPU usage in real time.
Another common issue is that transcoding may fail when streaming 4K videos. A lack of hardware resources or insufficient system requirements can cause this. To resolve this issue, users can try the following:
- Upgrade the hardware to meet the system requirements for 4K video transcoding
- Reduce the quality of the video being streamed to reduce the load on the hardware
Advanced Troubleshooting for Optimal Transcoding Performance
Users can try more advanced troubleshooting methods if the above solutions do not resolve the issue. This may include:
- Checking for conflicts with other processes running on the system
- Verifying that the Nvidia Visible Devices are set up correctly
- Checking for any issues with virtual machines or Docker containers
- Reviewing the Plex logs to identify any errors or issues
- Checking the lspci output to ensure that the system is recognizing the graphics card
Tip: Users can also review the Plex support forums, Jira, or Reddit app for additional troubleshooting tips and information.
In conclusion, troubleshooting Plex GPU transcoding issues can be challenging, but users can resolve most issues with the right approach. By following the common problems and solutions and utilizing advanced troubleshooting methods, users can ensure that their videos are being transcoded efficiently and effectively.
Frequently Asked Questions
How can I enable hardware transcoding on Plex without a Plex Pass?
To enable hardware transcoding on Plex without a Plex Pass, you need to have a compatible GPU and install the required drivers. Once you have installed the drivers, you can enable hardware transcoding in the Plex settings. However, keep in mind that hardware transcoding without a Plex Pass may result in reduced quality.
What are the best GPUs for Plex transcoding?
The best GPUs for Plex transcoding are those that support hardware transcoding and have a high-quality encoder. Some recommended GPUs for Plex transcoding include Nvidia GTX 1650 Super, Nvidia GTX 1660 Super, and Nvidia RTX 3060.
What are the recommended transcoder settings for Plex?
The recommended transcoder settings for Plex depend on your hardware and network setup. However, some general recommendations include setting the transcoder quality to “Automatic” and enabling hardware transcoding if your hardware supports it.
Can I force Plex to use my GPU for transcoding?
Yes, you can force Plex to use your GPU for transcoding by enabling hardware transcoding in the Plex settings. However, keep in mind that forcing Plex to use your GPU may result in reduced quality and increased CPU usage.
Why is Plex not using my GPU for transcoding?
There could be several reasons why Plex is not using your GPU for transcoding. Some common reasons include outdated or missing drivers, incompatible hardware, or incorrect settings. Ensure that your GPU is compatible with hardware transcoding and that you have installed the required drivers.
How much RAM is needed for efficient Plex transcoding?
The amount of RAM needed for efficient Plex transcoding depends on the number of concurrent streams and the quality of the transcoded media. However, a general rule of thumb is to have at least 8 GB of RAM for efficient transcoding.