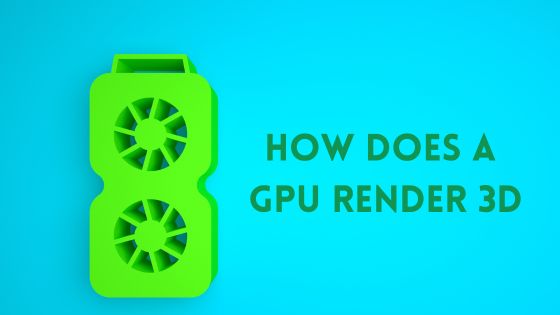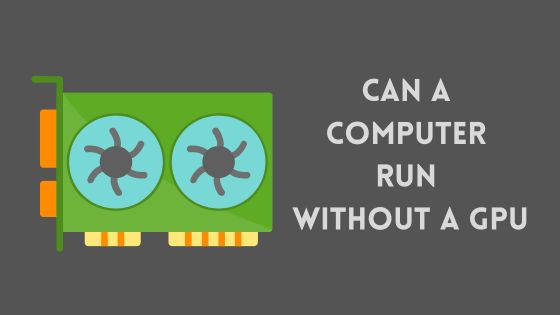How to Improve Gaming Performance on Intel HD Graphics
Intel HD Graphics are integrated GPUs that come built into Intel CPUs. Unlike dedicated GPUs like NVIDIA or AMD cards, Intel HD Graphics rely on shared system memory and are designed primarily for basic tasks like web browsing and office work, not high-performance gaming. However, millions of PCs and laptops today rely on Intel HD graphics for all graphics tasks, including gaming.
While Intel HD Graphics may struggle to play many modern games smoothly, especially at higher resolutions and graphics settings, there are ways to optimize and “squeeze” more performance out of them for gaming.
With some tweaking and compromise, Intel HD graphics can run popular esports titles like CS: GO, DOTA 2, League of Legends, Rocket League, Valorant and more at very playable frame rates.
Even some newer triple-A games may run acceptably if you temper your expectations and adjust settings accordingly.
Improving gaming performance on Intel HD Graphics can lead to a smoother, more enjoyable gaming experience if you manage expectations properly. Even incremental FPS gains can make a difference in playability, competitiveness and immersion.
Given the massive amount of Intel IGPs in use today, it’s worth exploring how to get the most out of them.
Interesting Fact:
Did you know that Intel HD Graphics has been a part of Intel’s processor lineup for over a decade? It’s a testament to its reliability and efficiency.
Benefits of Improving Gaming Performance on Intel HD Graphics?
Optimizing the performance of Intel HD Graphics is akin to adding a turbocharger to your car’s engine.
Not only does it allow for smoother gameplay, but it also amplifies the visual quality, immersing you deeper into the gaming world.
Moreover, fine-tuning the performance can potentially extend the lifespan of your system by preventing overheating and other related issues, much like regular maintenance keeps a vehicle running smoothly for years.
What are the Limitations of Intel HD Graphics for Gaming?
While Intel HD Graphics serves as a beacon of hope for budget gamers, it does come with its share of limitations.
Imagine trying to run a marathon in flip-flops; you can do it, but it won’t be as efficient as using running shoes.
Similarly, the shared memory architecture of Intel HD Graphics, utilizing the system’s RAM instead of having its dedicated video memory, can sometimes hinder gaming performance, especially for graphics-intensive games.
Moreover, it might not support the latest graphics technologies and features those newer games demand, somewhat limiting the gaming frontier for its users.
How to Improve Gaming Performance on Intel HD Graphics
There are several methods you can use to enhance gaming performance on Intel HD Graphics. Let’s examine some of the most effective tweaks and techniques in detail:
Optimize Your Intel HD Graphics Settings
The first step is optimizing the Intel HD Graphics Control Panel settings for gaming. This ensures your integrated GPU is configured properly to prioritize performance where possible.
- Open the Intel Graphics Command Center app.
- Click on the “System” tab.
- Set the “Power” option to “Maximize Performance”. This disables power-saving features that can limit fps.
- Go to the “3D” tab and set the “3D Settings” profile to “Performance”. This optimizes for graphics performance.
- Disable any unnecessary visual effects like anti-aliasing, anisotropic filtering and ambient occlusion. These are extremely taxing on integrated graphics.
- Make sure “Vertical Sync” is off to reduce input lag. VSync caps fps to monitor refresh rate.
- Set texture filtering quality to “Performance” to reduce GPU load.
- Disable any post processing effects you don’t need.
Properly configuring the Intel Graphics settings removes roadblocks and unnecessary features that hinder peak gaming performance. It ensures your Intel iGPU is setup optimized for gaming.
Update Your Intel HD Graphics Drivers
Keeping your Intel integrated GPU drivers up to date is crucial. Driver updates frequently include performance improvements and optimizations specifically for gaming.
It’s like staying abreast of the latest fashion trends; you always get the best and newest features.
Here’s a step-by-step guide to keeping your drivers up to date:
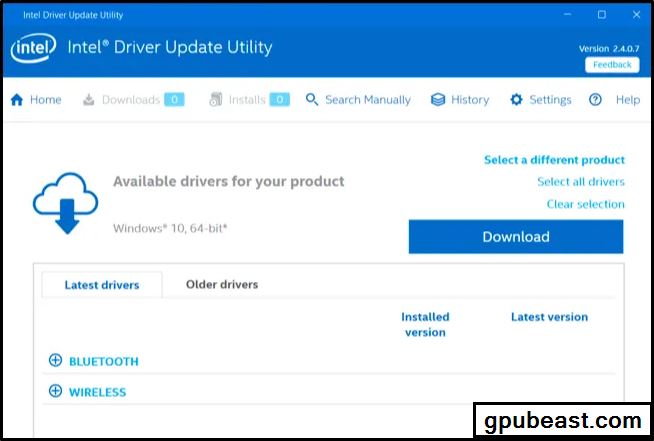
- Go to Intel’s website and download the latest DCH drivers for your specific processor. Avoid using Windows Update for drivers.
- Run the driver installer and restart your PC when prompted.
- Repeat this process regularly, such as every 1-2 months, to stay current on the latest driver updates. Intel often optimizes drivers for newly released games.
Updating to the newest Intel Graphics drivers can sometimes boost gaming FPS by 5-10% or more. It’s one of the easiest and most effective ways to improve gaming performance on integrated graphics. Keeping drivers updated ensures you get the latest performance enhancements.
Adjust In-Game Graphics Settings
Tweaking in-game graphics options is key to achieving playable frame rates with Intel HD Graphics. You’ll likely have to lower resolutions, reduce quality presets, and turn down or disable certain demanding settings.
- Reduce the resolution: Lower resolutions significantly reduce the workload for your integrated GPU. 1280×720 (720p) or 1600×900 (900p) resolutions often work well.
- Lower graphic preset levels: Change quality presets from “Ultra” or “High” to “Medium”, “Low”, or even “Minimum”.
- Disable anti-aliasing (AA): AA is extremely demanding. Completely disabling it can greatly improve Intel HD graphics performance.
- Reduce shadows quality: High shadow quality kills performance on integrated GPUs. Lower it or disable shadows completely.
- Disable post-processing: Effects like motion blur, depth of field, screen space reflections and ambient occlusion destroy FPS on Intel graphics. Turn them off.
- Lower texture quality: High resolution textures overload the limited VRAM on Intel GPUs. Set textures to medium or low quality.
- Cap your framerate: Capping FPS to 30 or 60fps reduces GPU load. Use a utility like MSI Afterburner to do this.
Compromising on resolutions, quality presets and graphics settings is essential to achieve smooth, playable gaming performance on Intel HD Graphics. Consider this process as adjusting the seasoning in a recipe, where finding the right balance can enhance the overall flavor, providing a delightful culinary experience. Test different combinations to find the optimal balance of visuals and FPS for the games you play.
Make Sure Your PC is Set to High Performance
It’s crucial to make sure your Windows power plan is set to “High performance” when gaming to ensure your CPU and integrated GPU can utilize their full capabilities. It’s like choosing to travel on a highway instead of a busy street to reach your destination faster. Here’s how to do it:
- Go to the Control Panel > Hardware and Sound > Power Options.
- Click “High performance”.
- Customize the plan and ensure both minimum and maximum CPU state are set to 100%.
- Set “PCI Express” and “Processor power management” settings to “Maximum performance.”
- Disable any CPU C-states and Intel Speedstep to prevent CPU throttling.
Using a high performance power plan removes any power-saving roadblocks that can limit peak gaming performance on Intel HD Graphics. It allows the CPU and iGPU to boost to their maximum speeds.
Close Unnecessary Background Programs and Processes
Freeing up system resources is important for improving gaming performance on integrated graphics. Make sure to close any unnecessary programs running in the background before launching games.
- Use Task Manager (CTRL+SHIFT+ESC) to view and end background processes not needed for gaming.
- Disable startup programs you don’t need using Task Manager’s Startup tab.
- Use a program like Process Lasso to set CPU process affinities and priorities for gaming.
- Shut down Windows features like search indexing that consume resources.
Closing apps, processes and services allows your Intel HD GPU to utilize more of your CPU and RAM while gaming. Every little bit of freed up resources helps performance.
Clean Up and Optimize Your System
A clean Windows install running only essential processes is best for gaming performance. Try these system optimization tips:
- Uninstall bloatware: Remove any pre-installed manufacturer bloat slowing down your system.
- Disable visual effects: Disable fancy transparency and animation effects in Windows.
- Clean the registry: Use a registry cleaner to remove junk entries. Back up the registry first.
- Defragment your HDD: Defrag hard disk drives to optimize file access speeds. Use built-in Windows tools.
- Check for malware: Make sure you don’t have any malware installed that could be slowing down your system.
Optimizing your Windows installation results in “snappier” overall system performance and more resources available for gaming.
Additional Tips to Boost Gaming Performance on Intel HD Graphics
Here are some other tips that can potentially boost your Intel HD gaming performance:
1. Overclock Your CPU
Overclocking your Intel CPU can moderately improve Intel HD graphics performance in games. However, overclocking can cause system instability and void your warranty. Only pursue moderate overclocks with proper cooling.
Interesting Fact:
Overclocking has been a popular practice among PC enthusiasts for decades, with some even using liquid nitrogen to cool their systems during extreme overclocking sessions!
2. Increase System RAM
More RAM allows the CPU/iGPU to store more data for improved gaming performance. Adding more RAM if you currently have only 4GB or less can make a big difference. 8GB or 16GB is recommended.
3. Use a Laptop Cooling Pad
Laptop cooling pads can prevent CPU/GPU thermal throttling in laptops, allowing sustained boost speeds and better performance. Overheating kills performance.
4. Connect an External Display
Gaming on an external display instead of a laptop’s screen can sometimes boost FPS by allowing the Intel GPU to focus graphics resources on powering the external display only.
5. Use an External Graphics Card
For those serious about gaming, investing in an external graphics card can provide a substantial performance boost over Intel HD Graphics. Products like the NVIDIA GeForce Experience can optimize gaming performance on Intel HD Graphics by automatically adjusting settings for optimal performance, offering a significant upgrade in gaming experience.
6. mploy Game Boosting Utilities
3rd party game boosting apps like Razer Cortex can automatically disable unnecessary background processes and free up resources for peak gaming performance.
7. Experiment with Different Games
Some games are better optimized than others for Intel HD Graphics. Experiment to find games that run well rather than only playing the most demanding titles.
Conclusion
In conclusion, understanding how to improve gaming performance on Intel HD Graphics can significantly enhance your gaming experience.
While Intel HD Graphics may never provide the same level of gaming performance as dedicated GPUs, the techniques discussed can help maximize your integrated graphics capabilities.
With the right tweaks and realistic performance expectations, Intel HD graphics can power playable framerates in many popular games.
The keys are accepting the need to compromise on resolution, graphical settings and game titles, keeping drivers updated, and performance tuning your system. By following the comprehensive optimization steps outlined above, you can enjoy relatively smooth gaming performance on Intel HD Graphics.
Just be selective in the games you play, employ performance enhancing utilities, and be willing to turn down settings. Your gaming experience on Intel integrated graphics can remain enjoyable. We hope this guide has given you all the tools to get the most out of your Intel HD GPU.
FAQs
Is Intel HD Graphics good for gaming?
Intel HD Graphics is not ideal for intensive gaming, but can handle casual games and some esports titles at low settings. Performance depends on the specific Intel GPU model. Manage expectations accordingly when gaming on integrated graphics.
How do I increase VRAM on Intel HD Graphics?
VRAM on Intel HD Graphics is not upgradable. It uses your system RAM. You can increase available graphics memory by adding more RAM to your system. 8GB or 16GB of RAM is recommended for better gaming performance.
Can I run GTA 5 on Intel HD Graphics?
GTA 5 can potentially run on Intel HD Graphics at very low resolutions and minimum settings. However, performance may be extremely poor and not suitable for enjoyable gaming. Intel HD graphics is not recommended for demanding games like GTA 5.
Does overclocking damage GPU or CPU?
Overclocking carries risks of reduced component lifespan and system instability if not done properly. Reasonable overclocks with adequate cooling are generally safe, but there is always some risk of damage when pushing hardware past stock speeds.
Does overclocking GPU boost FPS?
Yes, moderately overclocking your GPU can potentially boost fps in games by allowing higher clock speeds. However, overclocking too far can cause system crashes. Only increase GPU clocks in small increments and test stability.
How can I increase my laptop graphics?
Options to improve laptop graphics performance include using an external GPU enclosure, upgrading RAM, cleaning intake vents for cooling, lowering game settings, and ensuring laptop is set to high performance power plan. Dedicated gaming laptops have more powerful discrete GPU options.
Which graphics is better Intel or Nvidia?
NVIDIA discrete GPUs are far superior for gaming compared to Intel integrated graphics. NVIDIA GPUs like GTX and RTX models have much higher performance and capabilities due to more raw processing power and dedicated video memory.