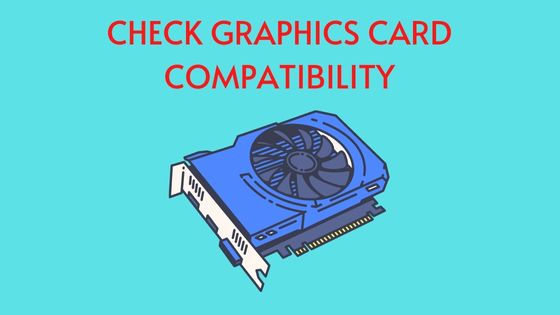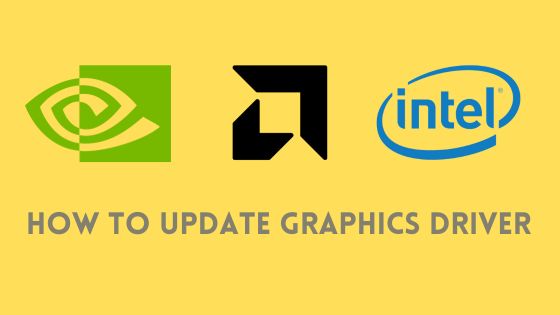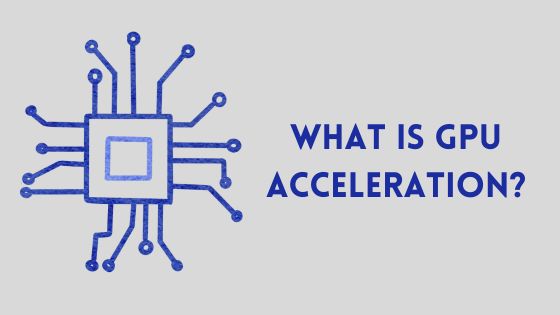Why Does My Graphics Card Keeps Crashing?
Have you ever experienced the frustration of a graphics card crashing while you are in the middle of an important task or an intense gaming session?
GPU crashes can be quite bothersome, disrupting your workflow or ruining your gaming experience. In this article, we will discuss the reasons why your graphics card keeps crashing and explore some practical solutions to resolve this issue.
Why does my Graphics Card Keep Crashing? Causes
Graphics card crashes are a common issue faced by many computer users. These crashes can be frustrating, especially when they occur during important tasks such as gaming or video rendering.
There are several reasons why your graphics card may be crashing, including overheating, faulty hardware, and outdated drivers
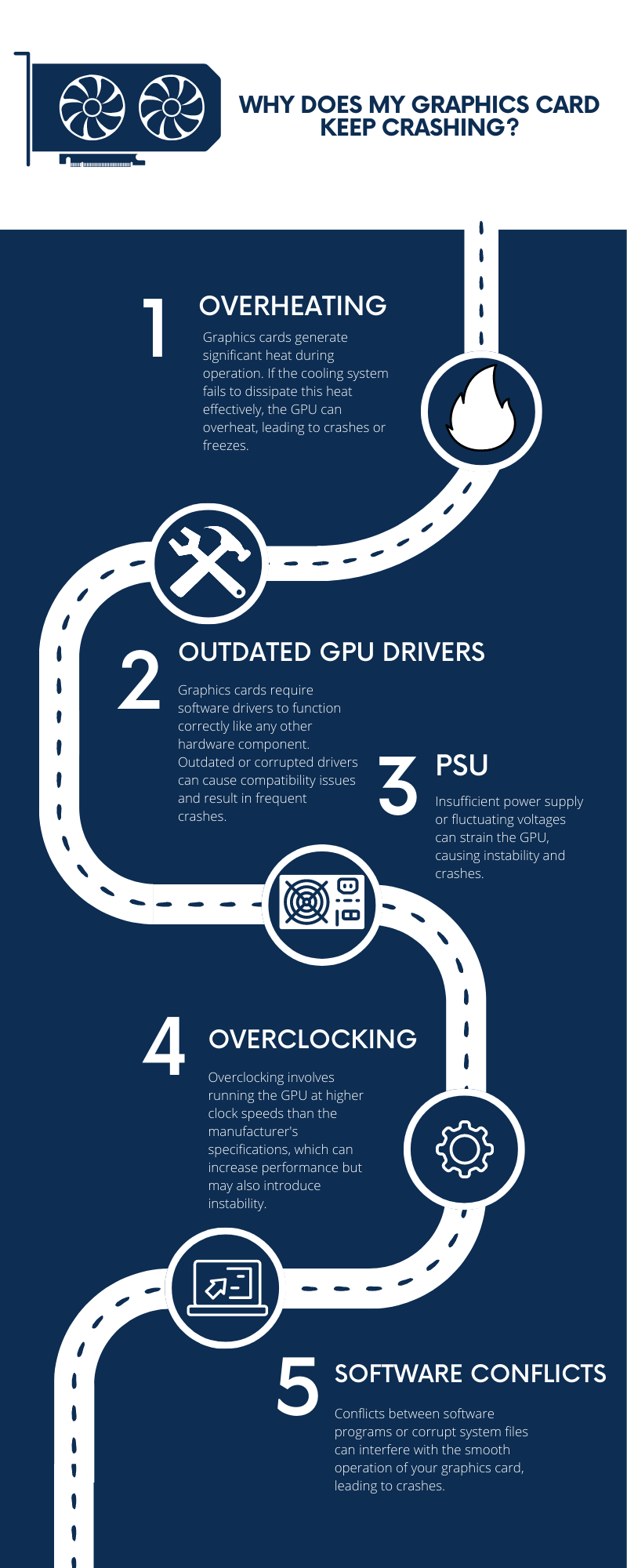
Overheating issues
Graphics cards generate significant heat during operation. If the cooling system fails to dissipate this heat effectively, the GPU can overheat, leading to crashes or freezes.
Outdated or Faulty GPU drivers
Graphics cards require software drivers to function correctly like any other hardware component. Outdated or corrupted drivers can cause compatibility issues and result in frequent crashes.
Power Supply Problems
Insufficient power supply or fluctuating voltages can strain the GPU, causing instability and crashes. A stable and adequate power supply unit (PSU) is crucial for optimal GPU performance.
Overclocking and Stability issues
Overclocking involves running the GPU at higher clock speeds than the manufacturer’s specifications, which can increase performance but may also introduce instability. Inadequate cooling or improper overclocking settings can lead to crashes.
Hardware Component Problems
Faulty or incompatible hardware components, such as the graphics card itself, can cause crashes. Issues like a faulty GPU, faulty memory modules, or inadequate connections can result in instability and crashes during gameplay.
Software Conflicts and Corrupt System Files
Conflicts between software programs or corrupt system files can interfere with the smooth operation of your graphics card, leading to crashes. This can occur when multiple applications or background processes try to access the graphics card simultaneously or when system files essential for graphics card operation become corrupted.
How to Identify Graphics Card Crashes
When a graphics card crashes, it can cause various symptoms that can help you identify the problem. Some of the most common symptoms of a graphics card crash include:
- Blue screen of death (BSOD)
- Black screen or screen freeze
- Artifacts or distortion on the screen
- Flickering or flashing screen
- Unusual noise coming from the computer
- System crashes or reboots
If you experience any of these symptoms, it is likely that your graphics card is causing the issue.
How to Fix GPU Keeps Crashing
If your graphics card keeps crashing, here are some troubleshooting steps you can follow to address the issue:
Checking for overheating and cooling solutions
Ensure that your GPU is not overheating by monitoring its temperature. Clean any dust or debris that may be blocking the cooling fans or heat sinks. Consider improving airflow in your computer case and using additional cooling solutions if necessary.
Updating GPU Drivers
Keep your graphics card drivers updated by visiting the manufacturer’s website or using driver update software. Updated drivers often include bug fixes and performance improvements, which can help resolve crashing issues.
If your graphics card keeps crashing, updating the GPU drivers is crucial to address the issue. Here are the steps to update GPU drivers on Windows:
- Identify your graphics card by checking the Device Manager or referring to the documentation.
- Visit the manufacturer’s website for your graphics card.
- Locate the drivers section on the manufacturer’s website.
- Select the appropriate drivers compatible with your graphics card model and Windows version.
- Download the installation file and save it in an easily accessible location.
- (Optional) Uninstall the old graphics card drivers using the Device Manager.
- Run the downloaded installation file to begin the installation process.
- Follow the on-screen instructions to complete the installation, selecting default settings unless specific requirements exist.
- Restart your computer to finalize the driver update.
- Verify the successful installation by checking the Device Manager for your graphics card without any warning signs or error messages.
Verifying Power Supply Stability
Check if your power supply unit (PSU) provides stable and sufficient power to your GPU. Inadequate power supply can cause crashes. Consider upgrading to a higher-rated PSU if needed.
Adjusting Overclocking Settings
If you have overclocked your GPU, revert to the default clock values and remove any boost clock settings. Running the GPU at a specific frequency during all times might cause instability. Test the GPU at its stock clock speeds to see if stability improves.
Reseating the GPU
Sometimes, poor connection between the GPU and the motherboard can cause crashes. Power off your computer, unplug the power cord and reseat the GPU firmly in its slot. Ensure that all power cables are properly connected.
Resolving Software Conflicts and System File Issues
Perform a thorough scan for malware and update your antivirus software. Additionally, use diagnostic software to identify and fix any corrupt system files. Consider using all-in-one diagnostics software to streamline the process.
Manage 3D Settings
Sometimes, the graphics card crashes due to in-game settings or 3D settings. You can try adjusting the NVIDIA Control Panel or AMD Radeon Settings to see if that resolves the issue.
Clean Dust
By removing the dust, you improve airflow and heat dissipation, reducing the chances of overheating and GPU crashes. Cleaning should be performed periodically, depending on the environment and the level of dust accumulation. High-dust environments or computers placed on the floor may require more frequent cleaning.
In addition to cleaning, consider optimizing the computer’s ventilation. Ensure the case has proper airflow by keeping the intake and exhaust vents unobstructed. Position the computer in a well-ventilated area and avoid blocking the ventilation holes. If necessary, you can also invest in additional cooling solutions, such as case fans or liquid cooling systems.
DirectX Diagnosis
DirectX, a collection of APIs used in Windows for multimedia and video tasks, can also be a source of GPU crashes if not functioning correctly.
To diagnose any DirectX-related problems, users can use the DirectX Diagnostic Tool or dxdiag. This tool provides detailed information about the system’s DirectX components and performs various diagnostic tests to identify any potential issues.
By running dxdiag, users can access critical information such as the DirectX version installed on their system, the display drivers in use, and any reported problems related to DirectX functionality. It can also help determine if the graphics card driver is compatible with the DirectX version.
So, ensure you have the latest Direct X version on your system.
Additional Tips for GPU Stability
To maintain a stable GPU performance and minimize crashes, consider the following tips:
Monitoring temperature and performance: Use software utilities to monitor your GPU’s temperature and performance. This can help you identify potential issues and take preventive measures before crashes occur.
Keeping the system updated: Ensure that your operating system, drivers, and software are up to date. Updates often include patches and bug fixes that enhance stability and compatibility with the latest hardware.
Optimizing in-game settings: Some games rely heavily on GPU resources. Adjusting graphics settings, such as reducing the resolution or lowering the level of detail, can ease the GPU’s workload and reduce the chances of crashes.
When to Consider Replacing Your GPU

If you have exhausted all troubleshooting steps and your graphics card continues to crash, it may be an indication of a faulty graphics card.
Signs of a faulty GPU include persistent crashes across different applications, artifacting (visual glitches), and performance degradation.
In such cases, it might be time to consider replacing your graphics card with a new one that better suits your needs.
Conclusion
In conclusion, the persistent issue of a graphics card keeps crashing can be a frustrating and disruptive problem for any computer user.
But with a proper understanding of the causes and how to diagnose them, you can effectively fix GPU crashing and keep your system running smoothly.
Remember to keep your graphics card drivers up to date, ensure proper cooling and power supply, address hardware and software conflicts, optimize game settings, and follow the additional tips provided.
By taking these measures, you can minimize the occurrence of graphics card crashes and enhance your overall gaming performance.
However, a GPU replacement can solve the problem in the worst-case scenario.