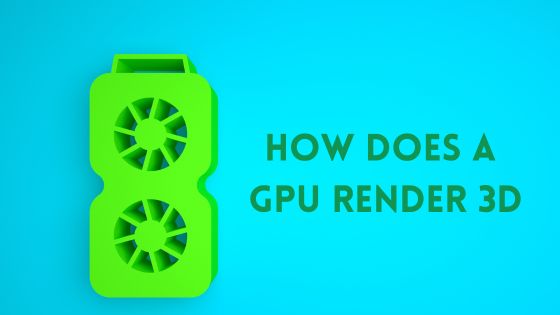How to Change GPU Fan Speed? – A Comprehensive Guide
GPU handles rendering complex graphics and visuals, often pushing itself to the limit during intensive tasks like gaming or video editing.
This high workload generates a substantial amount of heat that needs to be dissipated to prevent the GPU from overheating.
GPU fan speed control is a critical aspect of keeping your graphics card cool under load. The fans attached to the GPU heat sink are responsible for circulating cool air and maintaining safe operating temperatures. While most GPUs come with default fan speed settings, you may want to take manual control and adjust the fan speed to optimize performance, reduce noise, enable overclocking or customize cooling.
This comprehensive guide will explore multiple methods and software utilities that allow you to take charge of your GPU cooling by letting you change GPU fan speed settings. We will cover manufacturer software, third-party applications, fan curve adjustment and switching to manual mode. Follow along as we dive into how to gain complete control over GPU cooling with fan speed.
To change the GPU fan speed, there are several methods available, each suited to different levels of user experience and control preferences. The first method involves using the software provided by the GPU manufacturer. These applications are specifically designed for their hardware and often offer the most straightforward and safest means to adjust fan speeds.
Alternatively, you can opt for third-party software.
Another approach is to adjust the fan curve. This is a more advanced method where you set specific fan speeds that correspond to different temperature thresholds. It allows for a more customized cooling strategy, balancing noise and cooling efficiency. Lastly, enabling manual control is an option for those who want complete authority over their fan speeds. This method can be done through BIOS settings or specific software, giving you the ability to set a constant fan speed regardless of the GPU’s temperature.
Now let’s explore these methods in more detail to understand how each one can be effectively utilized to control your GPU’s fan speed.
Prerequisites for Adjusting GPU Fan Speed
Before you start adjusting your GPU fan speed, there are a couple of prerequisites:
- Install the latest GPU drivers – Make sure you have installed the most recent graphics drivers from Nvidia or AMD, depending on your GPU. Old drivers may not include the required software and controls.
- Download adjustment software – For certain methods like Afterburner and Precision X1, you’ll need to download and install the third party software first.
- Learn to access advanced settings – The fan speed adjustment options are usually tucked away in advanced or hidden sections of the software. Know how to access these settings.
Once you fulfill these prerequisites, you’ll be ready to begin taking control of your GPU’s fan speed.
Method 1: Using Manufacturer Software
The easiest way to adjust GPU fan speed is through the software provided by Nvidia or AMD.
For Nvidia GPU owners, the Nvidia Control Panel includes controls for modifying the fan speed curve and enabling manual control.
To access these options:
- Right click on desktop and select Nvidia Control Panel.
- Go to the Performance section.
- Click on Adjust Fan Settings.
- Choose a new fan curve or enable manual fan control.
The Nvidia Control Panel makes it simple to gain basic control over your GPU fan speed behavior without needing any third party tools.
Similarly, AMD’s Radeon Software also lets you adjust your AMD GPU fan speed:
- Open Radeon Software.
- Go to Performance > Tuning.
- Scroll to the Fan section.
- Enable Manual Fan Control.
- Drag points on the curve or use sliders.
The Radeon Software tuning section offers advanced options like creating a custom fan curve optimized for your needs.
The manufacturer software solutions allow quick GPU fan speed management without external tools. However, for more granular control, third party applications provide additional capabilities.
Method 2: Using Third Party Software
Dedicated GPU tweaking and overclocking tools like MSI Afterburner and EVGA Precision X1 give you unmatched control over your graphics card, including customizing GPU fan speed settings. Their extensive features make them popular among enthusiasts.
MSI Afterburner
MSI Afterburner is one of the most highly regarded utilities for modifying GPU settings. To adjust fan speed:
- Download and install MSI Afterburner.
- Launch the application.
- Navigate to Settings > Fan Speed.
- Enable manual fan control.
- Drag points on the curve or adjust speed sliders.
Afterburner allows creating unlimited fan profiles tailored for your needs. You can customize speeds based on temperature, load levels or other parameters.
EVGA Precision X1
Precision X1 software offers similar capabilities:
- Download and install Precision X1.
- Launch the application.
- Go to the Fan Speed section.
- Click the curves icon to adjust fan curve.
- Or use sliders for manual control.
- Save your custom fan profile.
Precision X1 makes GPU tweaking straightforward even for beginners while providing advanced options for experts.
The third party software solutions give you finer-grained control compared to the manufacturer apps. You can truly optimize the fan speed to balance noise, temperature and performance.
Method 3: Adjusting the Fan Curve
Adjusting fan speed on a GPU is commonly achieved by manipulating its fan curve. The fan curve manages speed based on temperature by mapping fan RPM to GPU heat levels.
Modifying the curve allows enhancing GPU cooling by altering fan speed behavior. There are a couple of common adjustments:
- Increasing Fan Speed Aggressively: Setting the fan curve to ramp up RPM aggressively as temperature rises can maximize cooling. This keeps the GPU consistently cool, avoiding throttling. However, the fans may get noisy at high speeds.
- Reducing Maximum Fan Speed: Lowering the maximum fan speed on the curve reduces noise but allows higher hotspot temps. You can find the right balance for your environment.
- Balancing Performance and Noise: Carefully tune the fan curve points to balance cooling capacity and acoustic profile. Monitor GPU clocks and temperatures while testing to find the optimal settings.
Fan curve tweaking provides granular control over the trade-off between performance and noise. But for fixed fan speeds, manual mode is needed.
Method 4: Switching to Manual Fan Control
While fan curves tailor speed based on GPU temperature, manual fan control allows setting a fixed RPM regardless of heat levels.
Here is how to enable manual mode:
- In your chosen software, locate the fan control options.
- Look for a switch/toggle to enable manual control.
- Use the slider to set a specific fan speed percentage.
- Test your GPU load and temperatures.
- Adjust the fixed speed as needed.
The benefit of manual control is that your fans run at a constant predetermined speed instead of ramping up and down. This achieves predictable noise levels.
However, without dynamic adjustment, manual settings require more careful temperature monitoring. Automatic fan curves are generally safer.
Additional Tips for Adjusting Fan Speed
Here are some additional tips when changing your graphics card’s fan speed:
- Monitor temperatures – Keep an eye on GPU core/hotspot temps to find the optimal balance of noise and cooling.
- Reduce GPU load – Lowering power limits lets you run fans slower by reducing heat output.
- Overclocking – When pushing clock speeds, increase fan speed more aggressively to counter the extra heat.
- Replace thermal paste – If your GPU overheats despite max fan speed, it may need fresh thermal paste for optimal heat transfer.
- Update BIOS – Some GPUs allow fan control via BIOS, so keep your VBIOS up to date.
- Clean dust – Compressed air can remove accumulated dust from the cooler fins and fans, improving airflow.
- Case cooling – Adding more intake/exhaust fans in your PC case helps pull heat away from the GPU.
With these tips, you can maximize the impact of your GPU fan speed management. Let your temperatures and noise levels guide you.
Risks and Precautions
While taking control of your GPU fan speed gives you more personalized cooling, some risks need to be kept in mind:
- Setting fan speed too low can cause your GPU to overheat excessively, resulting in thermal throttling or even permanent damage.
- Running fans at very high RPMs for extended periods can shorten the lifespan of the fan bearings. Find the minimum required speed.
- Fans at 100% speed can be extremely loud and irritating. Use noise canceling headphones or reduce the maximum if too noisy.
- Custom fan curves that do not ramp up gradually may result in jarring changes in noise during temperature fluctuations.
- Avoid abruptly terminating GPU-intensive tasks if fans are set to low speeds, as the sudden heat buildup can spike temps.
- Certain graphics cards may have hardware or BIOS restrictions on minimum/maximum fan speeds for safety. Consult your manufacturer.
As long as you monitor temperatures and test fan settings thoroughly, the risks are minimal. Let common sense prevail and adjust your settings in small increments only.
Conclusion
Adjusting your graphics card fan speed allows you to take charge of GPU cooling. With the ability to change GPU fan speed settings using manufacturer software or advanced third party tools, you can optimize the cooling and acoustic performance of your GPU.
Lower temperatures prevent thermal throttling and sustain graphics card clocks, improving FPS, while lowered fan speeds reduce noise for a pleasant gaming or working experience. You can also find the ideal balance that suits your specific needs.
We covered the major methods including fan curve adjustment, manual fixed speeds, using Nvidia, AMD or popular third party software, and many supporting tips. With the knowledge gleaned from this comprehensive guide, you will gain complete mastery over your GPU’s cooling through smarter control of fan speed.
Now it’s time to experiment with different settings while monitoring your temperatures and clocks to find your GPU’s ideal cooling profile. Just remember to make incremental changes only and keep an eye out for any instabilities. With some trial and error, you will settle on the perfect fan speed behavior to get the most out of your powerful graphics card!
FAQ’s
How do I enable manual GPU fan control?
You can enable manual fan control in AMD/Nvidia’s own software or use third party utilities like MSI Afterburner. There is typically a toggle to switch from auto fan curve to manual fixed speed.
What are safe GPU temperatures?
Ideal GPU temp range is 65-85°C under load. Anything below 90°C is safe, but above that may start to impact performance and lifespan.
Can I control GPU fan speed without software?
A very limited form of fan control is possible via your computer BIOS settings. But software utilities offer vastly more control and customization options.
Will increasing GPU fan speed improve performance?
Yes, higher fan speed maintains lower GPU temps, reducing thermal throttling, sustaining boost clocks and preventing instability.
How do I monitor my GPU temperature?
Use HWInfo or GPU-Z to accurately track your current graphics card temperature, hot spot temp, fan speeds and clock speeds.