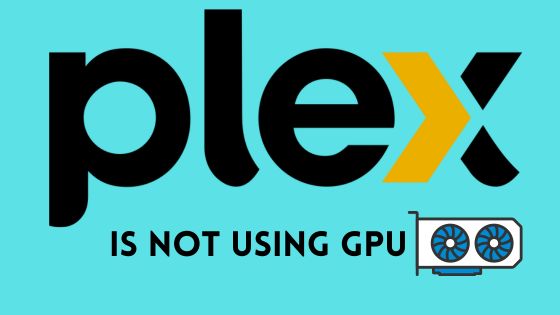How to Switch from Integrated Graphics to GPU
If you’re looking to get improved graphics performance on your PC, switching from integrated graphics to a dedicated graphics card is often necessary.
Integrated graphics utilize the computer’s CPU and system RAM, which limits their capabilities for intensive graphics tasks like gaming or video editing. A dedicated GPU has its own video memory and processor, providing a major boost in rendering power.
In this guide, we’ll cover everything you need to know about how to switch from Integrated Graphics to dedicated GPU, from determining if your system supports it to troubleshooting any issues after installation.
Understanding Integrated vs. Dedicated GPUs
First, let’s quickly go over the key differences between integrated and dedicated graphics solutions.
Integrated Graphics
- Built into the CPU
- Shares system RAM
- Less powerful, more energy efficient
- Fine for basic tasks
Dedicated Graphics
- Separate GPU chip on graphics card
- Has own video memory
- More powerful, uses more energy
- Needed for gaming, video editing, 3D modeling
Most laptops will have both an integrated GPU built into the processor as well as a dedicated Nvidia or AMD graphics card. This allows them to switch between the two based on workload to balance performance and battery life.
Desktop PCs with integrated graphics require adding in a dedicated graphics card to get improved performance. The integrated GPU uses the video outputs on the motherboard, while the dedicated card will have its own ports.
Checking if Your System Has Dual Graphics
Before making any changes, you’ll want to verify your computer actually has both integrated and dedicated graphics hardware.
Here’s how to check in Windows 10 or 11:
- Open the Device Manager utility. You can access it by right-clicking the Start menu and selecting it from the list.
- Expand the Display adapters section. This will show all graphics processors detected by your system.
- If you see two listings, such as Intel UHD Graphics and NVIDIA GeForce, then your system supports switching between the integrated and dedicated GPUs.
If only one GPU is listed, your options will be limited. Desktops will likely require a physical graphics card upgrade to add a dedicated GPU.
Methods for Switching to the Dedicated Graphics Card
Once you’ve confirmed dual graphics capabilities, it’s time to force your system to start utilizing the more powerful dedicated GPU. There are a few different approaches depending on your exact hardware setup.
Disabling Integrated Graphics (Desktops)
On desktop PCs, you may be able to disable the integrated graphics entirely and switch over fully to the dedicated graphics card. Here’s how:
- Access the BIOS settings menu on system boot. You’ll need to press a key like DEL, F2, or F10 as soon as you power on the computer.
- Navigate to graphics or video settings. There should be an option to toggle integrated graphics on or off.
- Disable the integrated GPU. Some systems may label this as forcing PEG graphics.
- Save changes and exit BIOS. The dedicated GPU should now power any video outputs.
Keep in mind: Your processor requires integrated graphics support, or you’ll get no video output at all. Make sure to enable it again if that happens.
Using GPU Control Panel Settings
If your system uses hybrid graphics with automatic switching, you can still override and choose a preferred GPU in software.
For Nvidia graphics cards, use the Nvidia Control Panel. Go to Manage 3D Settings, then under global preferences, set High Performance Nvidia Processor as the default. You can also add specific applications and force them to use the dedicated Nvidia GPU.
AMD graphics cards can be configured through Radeon Software. Go to Performance, then Tuning, and you can globally set the GPU workload to High Performance. Individual applications can be added and customized here as well.
In Windows Settings, go to System > Display > Graphics and you can add apps to selectively use the High-Performance GPU.
Video Outputs and Connections
One catch to keep in mind is that video outputs on a desktop PC may be directly wired to specific GPUs. For example, your motherboard may have HDMI and DisplayPort outputs tied only to the integrated graphics. In that case, you’d need to connect monitors to the ports on the actual dedicated graphics card instead.
Optimizing Performance with the Dedicated GPU
Once you’ve forced your computer to switch over to the dedicated GPU, there are additional steps you can take to ensure its operating optimally.
- Update graphics drivers to the latest available version. Outdated drivers can hinder performance.
- Close any unnecessary background programs to devote more resources to the active game or application.
- Adjust in-game graphics settings for an optimal balance of quality and frame rates. Lower resolutions often run faster.
- Enabling hardware acceleration in supported apps will offload work to the GPU, reducing CPU demand.
- Consider overclocking if temperatures and stability allow. This can boost GPU speeds above stock defaults.
- Adding more dedicated graphics RAM will improve performance in memory-intensive applications.
Taking the time to optimize software and hardware settings around your dedicated GPU will help maximize its capabilities and get the most out of the upgrade. Don’t leave performance on the table!
Verifying the Switch to Dedicated Graphics
How can you test to ensure your computer is properly utilizing the dedicated graphics card after making the switch? Here are some options:
- Check Task Manager and view the GPU utilization columns. The dedicated GPU should show activity.
- Observe tangible performance gains in games and applications. Higher frame rates indicate it’s working.
- Run benchmarking software to quantify gains versus integrated graphics. 3DMark and Unigine Heaven are popular choices.
- Monitor temperatures under load. The dedicated GPU’s cooler should be ramping up as it handles graphics work.
You should notice significantly improved performance in graphics-intensive apps that struggled under integrated graphics. The dedicated GPU may also run warmer and drain battery life faster when active.
Troubleshooting Issues with Switching GPUs
Sometimes the switch to dedicated graphics doesn’t go smoothly. If you’re having trouble getting things working properly, here are some troubleshooting steps to take:
- Check graphics driver installations. Uninstall/reinstall if they are outdated or possibly corrupted.
- Inspect physical connections. Loose power cables or monitor ports can prevent operation.
- Test the GPU in another system, if possible, to isolate potential hardware failures.
- Reset BIOS to factory defaults and re-configure graphics settings from scratch.
- Disable integrated graphics as discussed previously if the system is defaulting back to it.
- Try an earlier or newer graphics driver version if you suspect a driver-related compatibility issue.
Don’t hesitate to reach out to the dedicated GPU maker’s (Nvidia, AMD) tech support channels for assistance if you continue having difficulties getting things working properly.
Switching to Dedicated Graphics – Final Thoughts
Transitioning from integrated to dedicated graphics can provide a huge boost in performance, transforming what types of applications your computer can effectively run. Power-hungry games and graphically intensive programs that would choke on integrated solutions will shine with a dedicated GPU.
Just be sure to carefully check for dual graphics support, optimize software and hardware settings for the new GPU, and troubleshoot any issues that arise after installation. With the right configuration, you can enjoy silky smooth frame rates, faster video editing and rendering, and take your system’s capabilities to the next level.
The jump to a dedicated graphics card opens up exciting new possibilities. Equipped with this comprehensive guide, you should now have all knowledge needed to successfully make the switch and get the most out of your shiny new GPU!
FAQs
How do I force my GPU instead of integrated graphics?
You can force your dedicated GPU instead of integrated graphics by using your GPU control panel software (Nvidia Control Panel or AMD Radeon Software). Go to the manage 3D settings and set your preferred graphics processor to High Performance. You can also set this preference globally or on a per application basis.
How do I switch from integrated graphics to GPU in Windows 10?
In Windows 10, go to System > Display > Graphics settings. Here you can select your dedicated GPU as the preferred graphics processor for particular apps or games. This will force Windows to utilize your more powerful dedicated GPU instead of the integrated graphics.
Is it possible to turn off integrated graphics?
On desktop PCs, it is possible to disable integrated graphics by entering your BIOS settings on boot and toggling the integrated graphics off. This will force the system to utilize your dedicated graphics card. Note that your CPU requires integrated graphics support so this may not work on all systems.
Can you use both GPU and integrated graphics?
Yes, it is possible for a system to utilize both the integrated and dedicated GPUs simultaneously. The integrated handles lighter tasks to save power while the dedicated GPU engages for more demanding graphics workloads like games. This hybrid approach is common on laptops.
What happens if I disable integrated graphics?
Disabling integrated graphics forces your system to rely solely on the dedicated GPU. This gives better graphics performance but reduces battery life on laptops. On desktops without integrated graphics support in the CPU, disabling it may result in no video output at all.