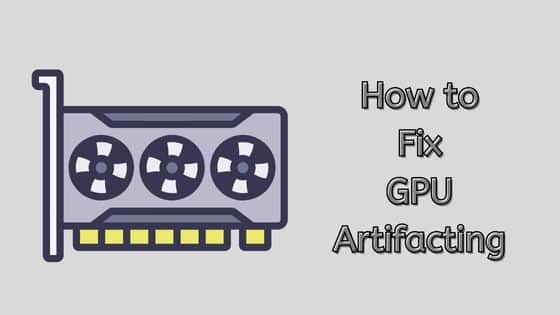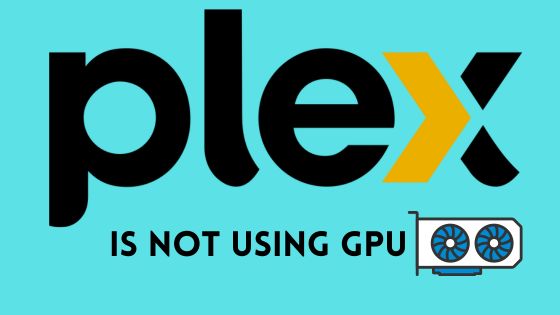Why Is My GPU Usage So Low? 14 Troubleshooting Tips
Many gamers and computer users have experienced the frustration of low GPU usage. When the GPU usage is low, it means that the graphics card is not performing to its full potential. This can lead to poor gaming performance, slow video rendering, and other issues that can affect the overall experience of using a computer.
There are several reasons why GPU usage may be low. One of the most common causes is an outdated or corrupted driver. If the video card drivers are not up to date, the GPU may not be able to function properly. Other factors that can cause low GPU usage include CPU bottleneck, power-saving modes, and third-party programs that interfere with the GPU’s performance.
If you are experiencing low GPU usage, there are several steps you can take to fix the problem. Updating the video card drivers and ensuring that the computer’s operating system is up to date is one of the first things you should do.
Disabling power-saving modes and terminating any third-party programs that may be causing issues can also help improve GPU usage. By taking the time to troubleshoot and identify the root cause of low GPU usage, you can enjoy a smoother and more seamless computing experience.
Solution 1. Checking GPU Usage Percentage
To diagnose low GPU usage, the first step is to check the GPU usage percentage. This can be done in Task Manager or third-party software.
Checking GPU Usage in Task Manager
To check GPU usage in Task Manager, follow these steps:
- Open Task Manager by pressing Ctrl + Shift + Esc.
- Click on the “Performance” tab.
- Click on “GPU” in the left-hand menu.
- Check the “GPU Utilization” graph for the percentage of GPU usage.
If the GPU usage is low, it could be due to a performance issue or a bottleneck caused by CPU usage. To check CPU usage follow the guide here.
Checking GPU Usage in Third-Party Software
There are many third-party software options available to check GPU usage, such as MSI Afterburner, GPU-Z, and HWiNFO. These software options offer more detailed information than Task Manager.
To check GPU usage in MSI Afterburner, follow these steps:
- Download and install MSI Afterburner.
- Open MSI Afterburner and click on the “Monitoring” tab.
- Check the “GPU Usage” box.
- Launch a game or other GPU-intensive program to see the real-time GPU usage percentage.
If the GPU usage is low, check the CPU usage percentage in the same software. CPU usage could be causing a bottleneck and limiting GPU performance.
In summary, checking GPU usage is the first step in diagnosing low GPU performance. Task Manager and third-party software can be used to check GPU usage percentage and diagnose performance issues. Checking CPU usage percentage is also important, as it could be causing a bottleneck and limiting graphical processing power.
Solution 2. Checking Game Settings
When experiencing low GPU usage during gaming, it’s important to check the game settings to ensure that they are optimized for your system.
This section will cover two sub-sections: Checking Graphics Settings and Checking Power Options.
Checking Graphics Settings
One possible reason for low GPU usage is that the game’s graphics settings are not configured correctly. It’s important to make sure that the graphics settings are not set too low or too high for your system’s capabilities.
If the graphics settings are set too low, the GPU may not be utilized to its full potential, resulting in low GPU usage. On the other hand, if the graphics settings are set too high, the GPU may be overworked, leading to performance issues and potentially even crashes.
To ensure that the graphics settings are optimized for your system, it’s recommended to start with the game’s default settings and gradually adjust them based on your system’s performance. This may involve lowering some settings, such as shadows or reflections, while increasing others, such as texture quality or anti-aliasing.
Checking Power Options
Another possible reason for low GPU usage is that the system’s power options are set to power-preserving modes. These modes are designed to conserve energy by reducing the system’s power consumption, but they can also limit the GPU’s performance.
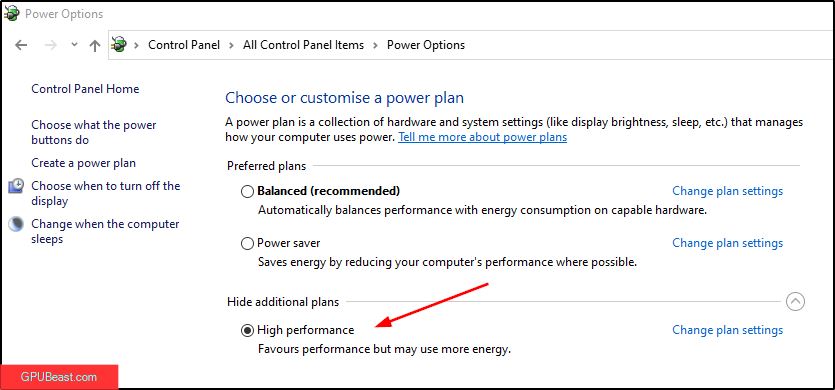
To check the power options, navigate to the Power Options menu in the Control Panel and make sure that the High Performance option is selected.
This will ensure that the system is using all available resources, including the GPU, to provide the best possible performance.
It’s also important to note that some laptops may have additional power-saving features that can limit the GPU’s performance. If you’re using a laptop, check the manufacturer’s website for information on how to optimize your system for gaming.
In conclusion, checking the game settings and power options can help to identify and resolve issues with low GPU usage during gaming. By ensuring that the graphics settings are optimized for your system and that the power options are set to high performance, you can maximize your GPU’s potential and enjoy a smoother gaming experience.
Solution 3. Updating Graphics Drivers
Updating graphics drivers is an essential step to fix low GPU usage. Outdated or corrupted drivers can cause your GPU to underperform. Here are the steps to update your graphics drivers.
Checking for Outdated Drivers
Before downloading and installing new drivers, you should check if your current drivers are outdated. To do this, follow these steps:
- Open the Nvidia Control Panel or AMD Radeon Settings.
- Click on System Information or System.
- Look for the Driver Version or Driver Packaging Version.
Compare the version number with the latest driver available on the manufacturer’s website. If your driver version is older than the latest version, you need to update your drivers.
Downloading and Installing New Drivers
To download and install new drivers, follow these steps:
- Go to the manufacturer’s website (Nvidia or AMD).
- Find the driver download page for your graphics card model.
- Download the latest driver package for your operating system.
- Run the driver installation software.
- Follow the on-screen instructions to install the driver.
Make sure to download the correct driver package for your graphics card model and operating system. Installing the wrong driver can cause further issues with your GPU.
If you have an antiquated graphics driver, backdated drivers, or a corrupted driver, updating your graphics drivers can fix the low GPU usage issue. Keep your graphics card drivers up-to-date to ensure optimal performance.
Solution 4. Checking CPU Usage
When experiencing low GPU usage, it’s important to check CPU usage as well. High CPU usage can lead to a CPU bottleneck, which can cause low GPU usage.

Checking CPU Usage in Task Manager
To check CPU usage in Windows, open Task Manager by right-clicking on the taskbar and selecting “Task Manager.” In the “Processes” tab, you can see the CPU usage of each process. You can sort the list by CPU usage by clicking on the “CPU” column header.
Checking CPU Burden
When running a game or other application, it’s important to check the CPU burden. This is the percentage of CPU usage that the application is using. To check the CPU burden, open the Task Manager and go to the “Performance” tab. Under “CPU,” you can see the overall CPU usage, as well as the usage of each individual core.
If the CPU burden is high, it may be necessary to upgrade to a higher-end CPU to prevent a bottleneck. However, if the CPU burden is low and GPU usage is still low, it may be necessary to look into other causes of low GPU usage, such as outdated drivers or faulty hardware.
In summary, checking CPU usage is an important step in diagnosing low GPU usage. By checking both overall CPU usage and CPU burden, you can determine whether a CPU bottleneck is causing the issue.
Solution 5. Checking for Third-Party Background Apps
When it comes to low GPU usage, third-party background apps can be a common culprit. These apps can cause a bottleneck in the system, leading to low GPU usage. In this section, we’ll discuss how to check for third-party background apps and what to do about them.
Checking for Third-Party Antivirus Programs
One of the first things to check for is third-party antivirus programs. These programs can often run in the background and cause issues with GPU usage. To check for these programs, follow these steps:
- Open the Task Manager by pressing Ctrl+Shift+Esc.
- Click on the “Details” tab.
- Look for any antivirus programs running in the background.
- If you find any, try disabling them temporarily to see if it improves GPU usage.
Closing Third-Party Background Apps
Another thing to check for is any other third-party background apps that may be running. These can include things like chat programs, media players, and other utilities. To check for these programs, follow these steps:
- Open the Task Manager by pressing Ctrl+Shift+Esc.
- Click on the “Processes” tab.
- Look for any third-party apps running in the background.
- If you find any, try closing them temporarily to see if it improves GPU usage.
Note: It’s important to note that not all third-party apps will cause issues with GPU usage. However, if you’re experiencing low GPU usage, it’s worth checking for these apps and temporarily disabling them to see if it improves performance.
Solution 6. Checking for Game-Specific Issues
If your GPU usage is low while playing games, it could be due to game-specific issues. Here are some steps to check for game compatibility, outdated games, and bad game optimization.
Checking Game Compatibility
Firstly, make sure that your favorite games are compatible with your GPU. Check the game’s system requirements and compare them with your GPU’s specifications. If your GPU doesn’t meet the minimum requirements, it may struggle to run the game, resulting in low GPU usage.
Checking for Outdated Games
If you’re playing an outdated game, it may not be optimized for modern hardware, resulting in low GPU usage. Check if the game has any updates available and install them to ensure that it’s running on the latest version.
Checking for Bad Game Optimization
Some games may have bad optimization, causing low GPU usage even if your system meets the recommended requirements. In this case, you can try adjusting the game’s settings to improve performance. Lowering the graphics settings or disabling certain features like anti-aliasing can help increase GPU usage.
It’s also worth noting that some games are more demanding than others, and may require a more powerful GPU to run smoothly. If you’re experiencing drops in games that are known to be intensive, it may be time to upgrade your GPU.
In summary, checking for game-specific issues is an important step in troubleshooting low GPU usage. Make sure your favorite games are compatible with your GPU, update outdated games, and adjust settings for games with bad optimization.
Solution 7. Checking for Thermal Issues
When a GPU is not performing as expected, it is important to check for thermal issues. Overheating can cause the GPU to throttle down, reducing its performance and potentially causing damage in the long run.

Checking for Thermal Paste Issues
The thermal paste is a key component in keeping the GPU cool. Over time, the paste can dry out or become dislodged, leading to poor heat transfer between the GPU and the cooling system. A qualified technician can inspect the thermal paste and replace it if necessary.
Checking for Thermal Throttling
Thermal throttling is when the GPU reduces its clock speed to prevent overheating. This can happen when the GPU is under heavy load or the cooling system is not adequate. To check for thermal throttling, use a monitoring tool to measure the GPU temperature and clock speed. If the clock speed is consistently lower than expected, the GPU may be throttling due to heat.
High-end GPUs are particularly susceptible to thermal issues due to their higher power consumption and heat output. It is important to ensure that the cooling system is adequate for the GPU and that the thermal paste is in good condition.
In summary, checking for thermal issues is an important step in diagnosing low GPU usage. Checking for thermal paste issues and thermal throttling can help identify potential problems and prevent damage to the GPU.
Solution 8. Checking for RAM Issues
If you are experiencing low GPU usage, it may be due to issues with your RAM. Here are some steps to check for RAM issues:

Checking RAM Speed
First, check if your RAM is running at the correct speed. You can do this by opening Task Manager and going to the “Performance” tab. Under “Memory,” you should see the speed of your RAM listed. If it is not running at the correct speed, you may need to adjust the settings in your BIOS.
Checking for RAM Bottleneck
If your RAM speed is not the issue, you may have a RAM bottleneck. This means that your system is not able to transfer data between the RAM and GPU fast enough, causing the GPU to slow down. To check for this, monitor your RAM usage while running a demanding application or game. If your RAM usage is consistently at or near 100%, this may be the issue.
To fix a RAM bottleneck, you may need to upgrade your RAM to a higher capacity or faster speed. You can also try closing any unnecessary applications or processes to free up RAM.
It is important to note that while RAM can affect GPU performance, it is not always the cause of low GPU usage. Consider checking for other potential issues, such as outdated drivers or a CPU bottleneck, before upgrading your RAM.
Solution 9. Checking for Power Issues
Checking Power Consumption
One reason why GPU usage might be low is due to insufficient power supply. A GPU requires a certain amount of power to function optimally, and if the power supply is inadequate, the GPU’s performance will suffer. To check if the power supply is the problem, the user can use a power consumption monitoring tool to see if the GPU is getting enough power. If the power consumption is below the recommended level, the user should consider upgrading their power supply unit.
Checking Power Options
Another reason why GPU usage might be low is due to power options. Some power options may limit the GPU’s performance to save power, resulting in low GPU usage. To check if the power options are the problem, the user can navigate to the power options in the control panel and set the power plan to high-performance mode. This will ensure the GPU is getting enough power to function optimally.
Checking for Windows Power Options
Windows power options may also limit the GPU’s performance to save power, resulting in low GPU usage. To check if the Windows power options are the problem, the user can navigate to the advanced power options in the control panel and ensure that the minimum processor state is set to 100%. This will ensure the GPU is getting enough power to function optimally.
It is important to note that power consumption and power options are not the only factors that can cause low GPU usage. Other factors such as processing power and software issues can also contribute to low GPU usage. However, checking for power issues is a good place to start when troubleshooting low GPU usage.
Solution 10. Checking for CPU Issues
When it comes to low GPU usage, the CPU can often be the culprit. Here are some steps to take to check for CPU issues:
Checking CPU Temperature
One common cause of low GPU usage is high CPU temperatures. If the CPU gets too hot, it may throttle itself to prevent damage, which can result in lower GPU usage. To check CPU temperature, you can use software such as HWMonitor or Core Temp. These programs will give you a real-time reading of your CPU temperature.
If the CPU temperature is high, there are a few things you can do to lower it:
- Make sure your CPU cooler is properly installed and functioning.
- Ensure that your case has adequate airflow and that your fans are working correctly.
- Consider upgrading to a better CPU cooler if necessary.
- If you are overclocking your CPU, consider dialing back the overclock to reduce heat.
Checking for CPU Over Temperature Error
Another issue that can cause low GPU usage is a CPU Over Temperature Error. This is a safety feature built into many motherboards that will shut down the system if the CPU temperature gets too high.
If you are experiencing low GPU usage and your system is shutting down with a CPU Over Temperature Error, here are some things you can do.
In some cases, a low-end CPU may also be the cause of low GPU usage. If your CPU is bottlenecking your system, upgrading to a better CPU may help to increase GPU usage. However, it is important to note that upgrading your CPU may require a new motherboard and RAM, which can be costly.
Overall, checking for CPU issues is an important step in troubleshooting low GPU usage. By monitoring CPU temperature and checking for CPU Over Temperature Errors, you can identify and address issues that may be causing low GPU usage.
Solution 11. Checking for Display Issues
If your GPU usage is low, it could be due to display issues. Here are some things to check:

Checking for Curved Monitor Compatibility
Curved monitors have become increasingly popular in recent years, but not all GPUs are compatible with them. If you’re using a curved monitor and experiencing low GPU usage, it’s worth checking if your GPU is compatible with a curved monitor. Some GPUs may not be able to handle the higher resolution and refresh rates that curved monitors offer, resulting in lower GPU usage.
Checking for Compatible Monitors
It’s also important to check if your monitor is compatible with your GPU. If you’re using an outdated or incompatible monitor, it could be limiting your GPU usage. Make sure your monitor is compatible with your GPU’s resolution and refresh rate capabilities. If your monitor has a lower maximum refresh rate than your GPU can handle, it could be limiting your GPU usage.
In addition, make sure you’re using the correct display cable. For example, if you’re using a DisplayPort cable with a monitor that only supports HDMI, you may experience low GPU usage.
Overall, checking for display issues is an important step in troubleshooting low GPU usage. Make sure your monitor is compatible with your GPU and that you’re using the correct display cable. If you’re using a curved monitor, make sure your GPU is compatible with it.
Solution 12. Checking for Software Issues
When experiencing low GPU usage, it is important to check for any software issues that may be causing the problem. Here are some steps to follow when checking for software issues:
Checking for Unwanted Processes
One reason for low GPU usage could be the presence of unwanted processes running in the background. These processes may be using up valuable system resources, causing the GPU to perform poorly. To check for unwanted processes, follow these steps:
- Open Task Manager by pressing Ctrl + Shift + Esc.
- Click on the Processes tab.
- Sort the processes by GPU usage by clicking on the GPU column header.
- Look for any processes that are using a significant amount of GPU resources.
- Right-click on the process and select End Task to stop it.
Checking for Shady Processes
Another reason for low GPU usage could be the presence of shady processes running in the background. These processes may be malware or spyware that is using up valuable system resources, causing the GPU to perform poorly. To check for shady processes, follow these steps:
- Open Task Manager by pressing Ctrl + Shift + Esc.
- Click on the Processes tab.
- Look for any processes that have suspicious names or descriptions.
- Right-click on the process and select Open File Location.
- If the file location looks suspicious, right-click on the process and select End Task.
Checking for Active Processes
Sometimes, other programs may be using the GPU, causing it to perform poorly. To check for active processes, follow these steps:
- Open Task Manager by pressing Ctrl + Shift + Esc.
- Click on the Performance tab.
- Click on GPU in the left-hand menu.
- Look for any spikes or high usage in the GPU graph.
- Note down any programs that are using the GPU and close them if necessary.
Disabling Background Apps
Background apps may also be causing low GPU usage. To disable background apps, follow these steps:
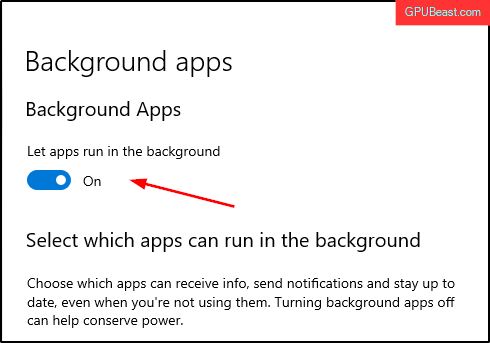
- Open Settings by pressing Windows + I.
- Click on Privacy.
- Click on Background apps.
- Turn off the toggle switch for any apps that are not needed.
Disabling Windows Defender’s Real-Time Protection
Windows Defender’s real-time protection may be causing low GPU usage. To disable it, follow these steps:
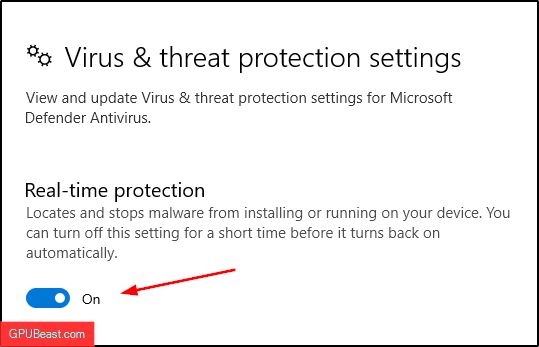
- Open Settings > Update & Security > Windows Security on Windows PC.
- Click on Virus & threat protection.
- Click on Manage settings under Virus & threat protection settings.
- Turn off the toggle switch for Real-time protection.
Disabling Antivirus’s Real-Time Protection
Antivirus software may also be causing low GPU usage. To disable it, follow these steps:
- Open your antivirus software.
- Look for the real-time protection settings.
- Turn off the toggle switch for Real-time protection.
By following these steps, users can check for any software issues that may be causing low GPU usage. If the issue persists, it may be necessary to check for faulty drivers or bug programs.
Solution 13. Checking for Graphics Settings
When experiencing low GPU usage, it’s important to check your graphics settings to ensure they are optimized for your system. This section will cover how to check graphics settings in-game and in the Nvidia Control Panel.
Checking Graphics Settings in Game
Most games have graphics settings that can be adjusted to optimize performance on your system. Here are some steps to check your graphics settings in-game:
- Open the game settings menu.
- Look for graphics settings or video settings.
- Check if the graphics settings are set to ultra or high. If so, consider lowering them to improve performance.
- Look for options that may impact GPU usage, such as anti-aliasing or shadows, and adjust them accordingly.
Checking Graphics Settings in Nvidia Control Panel
The Nvidia Control Panel is a software application that allows you to adjust various settings on your Nvidia graphics card. Here are some steps to check your graphics settings in Nvidia Control Panel:
- Open the Nvidia Control Panel.
- Click on “Manage 3D Settings” under the 3D Settings section.
- Look for options that may impact GPU usage, such as “Power Management Mode” or “Texture Filtering Quality,” and adjust them accordingly.
- Check if the “Preferred graphics processor” is set to “High-performance Nvidia processor” instead of “Integrated graphics” or “Auto-select.”
- Ensure that your graphics drivers are up-to-date by checking for driver updates and installing them if necessary.
By checking and adjusting your graphics settings, you can potentially improve GPU usage and overall performance. It’s also important to keep your graphics drivers up-to-date to ensure optimal performance.
Solution 14. Checking for Hardware Issues
If you are experiencing low GPU usage, it may be due to hardware issues. Here are some steps to check for faulty hardware:
Checking for Faulty Graphics Card
One possible cause of low GPU usage is a faulty graphics card. To check if your graphics card is the issue, try the following:
- Check if the graphics card is properly seated in the PCIe slot.
- Make sure the graphics card power connectors are properly connected.
- Check if the graphics card fan is spinning properly.
- Try the graphics card in a different PCIe slot or in a different system to see if the issue persists.
Checking for Faulty CPU
Another possible cause of low GPU usage is a faulty CPU. To check if your CPU is the issue, try the following:
- Check if the CPU is properly seated in the socket.
- Make sure the CPU cooler is properly attached and working.
- Check if the CPU is overheating by monitoring the temperature using software like HWMonitor.
- Try the CPU in a different system to see if the issue persists.
Checking for Faulty Monitor
A faulty monitor can also cause low GPU usage. To check if your monitor is the issue, try the following:
- Check if the monitor is properly connected to the graphics card.
- Try using a different cable or port to connect the monitor.
- Check if the monitor is properly configured in the display settings.
- Try using a different monitor to see if the issue persists.
Remember to also check for other hardware issues, such as black screens, BIOS screens, and advanced screens. By following these steps, you can identify and fix any hardware issues that may be causing low GPU usage.
Conclusion
In conclusion, low GPU usage can be caused by a variety of factors, including outdated drivers, CPU bottlenecking, and integrated graphics. It is important to keep your operating system and drivers up to date to ensure optimal performance.
If you are experiencing low GPU usage, try updating your graphics card and chipset drivers, as well as checking for any ignored updates related to power regulation or GPUs. Additionally, check the program you are using to ensure it is not CPU-heavy instead of GPU-heavy.
If these solutions do not work, it may be necessary to reinstall your operating system or upgrade your hardware. However, it is important to note that upgrading hardware should be done with caution and after thorough research to ensure compatibility and avoid wasting money on unnecessary upgrades.
Overall, by following these tips and troubleshooting steps, you can increase your GPU usage and improve your computer’s performance.