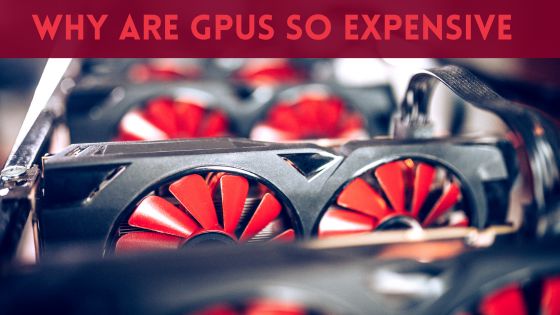How to Reset Graphics Driver: A Complete Guide
Your graphics driver plays a critical role in displaying visuals on your computer. It acts as an interpreter between the graphics processing unit (GPU) and the operating system.
The driver enables your GPU to communicate with the OS and renders graphics appropriately on your monitor.
Over time, graphics drivers can become faulty due to corruption, outdated versions or incompatible settings resulting in problems like:
- Game/app crashes or freezes.
- Display glitches, artifacts and distortions.
- Laggy video playback and choppy gaming performance.
- Screen flickering, discoloration and other issues.
Resetting your graphics driver can solve many of these problems by reinstalling a fresh, up-to-date driver.
In this “how to Reset Graphics Driver” guide, we’ll explore the key reasons for resetting your graphics driver, walk through various methods to do so in Windows and macOS, and show how a simple reset can enhance performance.
How to Reset Graphics Driver?
Quick Answer: The easiest way to reset your graphics driver is by using the Windows keyboard shortcut Win + Ctrl + Shift + B.
This will briefly restart the driver and fix many common issues. For a more thorough reset, uninstall the driver in Device Manager or use DDU (Display Driver Uninstaller).
Windows and macOS and show how a simple reset can enhance performance.
Common Reasons for Resetting Graphics Driver
Here are some of the most common scenarios where resetting your graphics driver can help resolve issues:
Upgrading Your GPU
Whenever you upgrade to a new GPU, even if it’s from the same manufacturer, it’s recommended to do a clean install of the latest graphics drivers suited for your new hardware. Old drivers may not fully support the new GPU.
Fixing Display or Performance Issues
A corrupted graphics driver can manifest itself in many ways – freezes, game crashes, screen tearing, low FPS and so on. Resetting completely reinstalls fresh driver files which fixes such software-related problems.
Switching GPU Brands
If you go from Nvidia to AMD or vice versa, you must wipe old drivers before installing new ones to avoid conflicts. Conflicts between AMD and Nvidia drivers can cause crashes, BSODs and performance issues.
Troubleshooting Graphics Problems
Resetting graphics drivers is a logical first step in troubleshooting display or performance issues as it rules out driver-related problems.
Clearing Corrupted Settings
Bad GPU settings or corrupted caches can also be fixed with a graphics driver reset, restoring optimal defaults.
How to Reset Graphics Driver in Windows
Windows makes it easy to reset your graphics driver using built-in tools or shortcuts. Here are a few simple methods:
Use the Keyboard Shortcut
Press Win + Ctrl + Shift + B to quickly restart the graphics driver. Your screen may flash or go black for a second. This resolves many problems without closing active programs.
Through Device Manager
- Open Device Manager (type devmgmt.msc in Run dialog).
- Expand Display Adapters and right-click your GPU.
- Select Uninstall Device > Confirm.
- Restart your PC and Windows will automatically reinstall the driver.
Uninstall and Reinstall GPU Software
- Download the latest driver from Nvidia, AMD or Intel.
- Run their cleanup utility to uninstall previous versions.
- Install the new driver package.
This performs a clean install of the graphics driver, fixing software issues.
Using Display Driver Uninstaller (DDU)
DDU completely removes existing Nvidia, AMD or Intel graphics drivers from your system for a flawless clean slate:
- Download and run DDU.
- Select your GPU vendor.
- Choose the Clean and Restart option.
- Install your latest graphics driver after restart.
How to Reset Graphics Driver on Mac
Here are a few ways to reset graphics drivers on a Mac:
Restart in Safe Mode
Restart your Mac and hold down the Shift key to boot into Safe Mode. This loads default graphics drivers temporarily. Restart normally afterwards.
Delete Caches
- Go to Finder > Application Support.
- Move AMD or Nvidia folders to Trash.
- Empty Trash and restart.
This removes corrupted cached driver files.
Reinstall GPU Software
- Download the latest drivers from AMD or Nvidia.
- Run the uninstaller if available to remove previous versions.
- Install the new drivers.
Graphics Driver Reset: A Solution to Many Display Problems
Resetting graphics drivers is one of the easiest and most effective solutions for display problems like:
- Game crashes or freezes
- Flickering distorted or black screens.
- Weird visual glitches and artifacts
- Lag and stuttering in games/videos.
- GPU not detected issues
- Gets rid of accumulated driver clutter like caches and temp files.
- Fixes conflicts when switching between AMD and Nvidia GPUs
- Resets GPU settings to defaults ideal for performance
- Improves compatibility with games/updates that need latest drivers
- Isolates hardware defects from software driver problems
These problems typically arise from corrupted driver files or settings. Resetting completely reinstalls fresh driver files and resets GPU settings to their default optimal values. This resolves software-related display issues and boosts GPU stability.
In summary, resetting graphics drivers should be one of the first troubleshooting steps for display or performance issues. At best, it could instantly fix the problem. At worst, it rules out software faults.
Step-by-Step: Resetting Graphics Driver to Fix Graphical Glitches
Noticing weird visual artifacts, texture pop-in or objects missing in games? There’s a good chance the graphics driver is corrupted. Here is how to fix graphical glitches by resetting the driver:
- Download and install Display Driver Uninstaller (DDU) from guru3d.com
- Fully update Windows and your game(s)
- Open DDU and select your GPU vendor (Nvidia, AMD etc)
- Shut down computer and switch off PSU
- Disconnect internet (to prevent automatic driver downloads)
- Boot into Safe Mode by pressing F8 on startup
- Run DDU and select “Clean and Restart” to wipe drivers
- In normal mode, download the latest GPU driver directly from Nvidia/AMD
- Be sure to get the exact driver version needed for your GPU model
- Install the new driver, reconnect internet and restart PC.
This eliminates any corrupted driver files responsible for graphical glitches. Make sure to download the most recent stable driver tailored specifically for your GPU. Avoid using GeForce Experience or Windows Update to get drivers.
This process completely reinstalls the graphics driver, fixing corrupted files causing graphical glitches. Make sure to download the latest stable driver version matched for your GPU model for best results.
How Resetting Graphics Driver Can Greatly Improve Gaming Performance
Over time, graphics drivers accumulate clutter, damaged files and suboptimal settings that hurt gaming performance. Here are some specific ways a reset boosts FPS and smoothness:
- Removes corrupted driver files wasting GPU resources and lowering utilization.
- Cleans out accumulated temp files and caches eating up disk space.
- Reinstalls fresh drivers optimized for modern games and Windows versions.
- Reverts GPU settings like power management to their ideal defaults.
- Resolves software bottlenecks from background processes in bad drivers.
- Ensures full compatibility and support for upgraded graphics cards.
- Eliminates conflicts causing stuttering and lag after Windows/GPU updates.
- Fixes performance issues like CPU bottlenecks stemming from drivers.
The cumulative effect of removing driver clutter while resetting optimized settings can translate into significant FPS boosts, faster loading times and an overall smoother gaming experience.
Advanced Troubleshooting Guide: Resetting Graphics Driver to Fix Issues
Follow this step-by-step troubleshooting guide if you face crashes, freezes or visual defects:
- Download latest stable driver from GPU manufacturer.
- Use DDU in Safe Mode to fully remove old drivers.
- Do a clean install of the newest graphics driver.
- Test system stability. If issues continue, roll back to older good driver.
- Monitor GPU temperatures to rule out overheating.
- Try GPU in another system to isolate hardware defects.
- If problem persists, reseat GPU and check power connections.
- Update motherboard BIOS/UEFI if issues started after a system update.
- Clean-reinstall Windows as last resort for persisting software issues.
Resetting graphics drivers is the first step but if problems continue, methodically try the additional steps above to isolate the fault. This minimizes wasted time and avoids unnecessary hardware RMAs.
Resetting the graphics driver is the first step in troubleshooting GPU problems. If issues continue, further isolate the culprit with additional steps like cooling checks, GPU replacement etc.
Conclusion
Resetting your graphics driver is a quick and simple troubleshooting step that can fix many common display and performance issues. It reinstalls a fresh driver, clears out accumulated clutter and resets GPU settings to their optimized defaults.
We highly recommend resetting your graphics driver using the methods outlined if you face unexplained crashing, freezing, visual artifacts or degraded gaming performance. It could very well fix the problem and takes just a few minutes.
However, if problems persist after resetting your graphics driver, further troubleshooting is required to isolate the fault. Be sure to check for factors like overheating, failing hardware, BIOS settings and software conflicts. We hope this guide gives you a strong starting point to tackle graphics driver issues!
FAQs
How to reset a GPU?
To reset your graphics processing unit (GPU), you can use the Win+Ctrl+Shift+B keyboard shortcut in Windows to restart the graphics driver. You can also uninstall and reinstall the GPU drivers from Device Manager or using a tool like Display Driver Uninstaller (DDU).
How do I restart my GPU without reboot?
The fastest way to restart your GPU without rebooting your PC is to use the Win+Ctrl+Shift+B keyboard shortcut in Windows. This will reset the graphics driver and reinitialize the GPU, often fixing issues without having to fully restart the system.
Will I lose my drivers if I reset my PC?
Yes, resetting your PC to factory default settings will remove all drivers, including graphics drivers. You will have to reinstall the latest GPU drivers after resetting your PC.
Can BIOS affect graphics card?
The BIOS settings can affect your graphics card and performance. For example, changing PCIe settings, disabled onboard graphics, and enabling above 4G encoding in BIOS can impact GPU detection, performance and compatibility.
Can you reset GPU in BIOS?
There is no direct option to reset the GPU in the BIOS. However, you can reset BIOS settings to their default which may resolve GPU issues caused by incorrect BIOS settings. You can consult your motherboard manual for how to reset BIOS defaults.
How long does PC reset take?
Resetting your PC to factory default settings usually takes 1-2 hours but can vary depending on your PC specifications, amount of data that needs to be erased, and reset method used. The system will reboot several times during the reset process.
How do I reset all my drivers?
You can reset all drivers in Windows by opening Device Manager, right-clicking on each device, and selecting Uninstall Device. Reboot your PC afterwards and Windows will automatically reinstall the required drivers. For graphics drivers, use DDU.