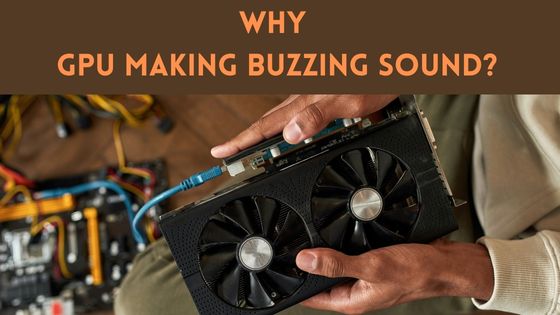Do GPU Fans Always Spin? Detailed Guide
Have you ever wondered – should my GPU fans be spinning all the time? With graphics cards becoming more powerful and PC gaming more demanding, proper GPU cooling is essential.
But are constant spinning fans really necessary?
In this comprehensive guide, we’ll cover everything you need to know about GPU fans and temperature control. You’ll learn when fans need to spin, how to customize fan speeds, and most importantly – how to keep your graphics card cool without creating excessive noise.
An Introduction to GPU Cooling Systems
First, what exactly is a GPU fan and what does it do?
GPU fans are small, fast-spinning fans built into modern graphics cards. Their purpose is simple – cool down the GPU and prevent overheating.
Graphics processing units (GPUs) handle all the complex graphical computations required for 3D gaming and other graphics-intensive tasks. This heavy workload generates a lot of heat, especially in high-end GPUs. Without proper cooling, GPUs can easily overheat, leading to thermal throttling, instability, and even permanent damage over time.
That’s where GPU cooling systems come in. Most graphics cards are equipped with a heatsink (a metal component that absorbs heat) and fans to actively dissipate heat. The GPU fans pull cool air across the heatsink, absorbing the heat in the process. The now hot air gets exhausted out the back of the card. This active cooling is essential for keeping GPU temperatures in a safe range.
When Do GPU Fans Start Spinning?
Now that you know why GPU fans exist, you might be wondering – will they spin all the time? Do I need to be concerned if my GPU fans aren’t always rotating?
The answer is no – GPU fans do not need to be constantly spinning. In fact, that would be quite excessive in most cases. Here’s a look at when and why GPU fans actually start up:
- Light workloads: When your GPU is only lightly loaded, such as browsing the web or watching videos, it won’t produce much heat. The heatsink itself is often sufficient to keep temperatures low during light usage. In this scenario, the fans remain off entirely.
- Reaching target temperatures: GPUs are designed to only spin up fans when needed for additional cooling. Most GPUs are configured to switch on fans once internal temperatures reach 50-60°C. At idle, temperatures rarely exceed 40°C, so fans stay off.
- Increasing speeds based on temperatures: GPU fan speeds scale dynamically based on current temperatures via fan curve settings. The hotter the GPU gets, the faster the fans will spin to provide additional cooling power. Fan speeds can scale anywhere from 0-100% based on the GPU temperature.
- Intensive gaming/workloads: Graphically demanding games and applications put a heavy load on the GPU, causing it to heat up quickly. The fans react by spinning faster to counteract the rapid rise in temperature. Most GPUs will run fans at high speeds during intensive gaming sessions.
So in summary, GPU fans only spin up when additional cooling is needed, remaining off otherwise. This preserves fan lifespan and keeps noise to a minimum.
Customizing Fan Curve Settings
Most graphics cards give you some level of control over the relationship between temperatures and fan speeds. This is managed through fan curve settings configured in utilities like MSI Afterburner or EVGA Precision X1.
Here are some key terms and concepts related to customizing GPU fan behavior:
- Fan curve: As mentioned earlier, this is a graph that maps fan speeds to GPU temperatures. The curve can be customized.
- Target temperatures: Key points along the curve where fan speeds increase. You can set target temps anywhere from 30°C to 85°C.
- Fan speed percentage: How fast the fans spin at each target temp, expressed as a percentage of the maximum speed. Typically ranges from 0% to 100%.
- Aggressive vs. conservative curves: An aggressive curve spins fans faster at lower temps for maximum cooling power. This reduces temps but increases noise. A conservative curve does the opposite – prioritizing silence over slightly higher temps.
- Manual mode: Allows you to set a fixed fan speed rather than rely on a curve. Not recommended unless you’re closely monitoring temps.
Adjusting the fan curve allows you to tune cooling performance vs. noise level to your preferences. An aggressive curve keeps temperatures low but the fans are louder. A conservative setup prioritizes quiet operation.
Signs of Overheating Problems
How can you tell if your GPU cooling solution is insufficient and needs an adjustment? Here are some key signs of GPU overheating:
- High idle temperatures: If your GPU runs hot (>60°C) even when idle, it likely needs better cooling.
- Thermal throttling: When temperatures exceed 85-95°C, most GPUs will start slowing down to avoid damage. Performance takes a hit.
- Loud, constant fan noise: Fans that run at high speeds constantly indicate the GPU is overheating.
- Visual artifacts, crashes: Overheating can lead to graphical glitches and full system crashes in extreme cases.
- Hot exhaust air: Put your hand near the GPU exhaust vents. If the air feels very hot, the card is not cooling efficiently.
If you notice any of the above symptoms, especially during lighter workloads, then steps should be taken to improve GPU cooling.
How to Keep Your GPU Cool
If your graphics card is overheating, don’t just turn up the fans to 100% and call it a day. Here are some smart tips for improving cooling performance without going overboard:
- Clean the GPU regularly: Dust buildup on heatsinks and fans reduces their effectiveness over time. Use compressed air to remove dust.
- Improve overall case airflow: Make sure your PC case has enough intake and exhaust fans to allow fresh air in and hot air out.
- Adjust the fan curve: Lower target temperatures or increase fan speeds at key points to ramp up cooling power. But don’t overdo it.
- Use a more aggressive curve: If noise isn’t an issue, an aggressive curve will significantly drop temps at the cost of noise.
- Undervolt the GPU: Reducing GPU voltage can decrease temperatures with minimal performance impact. Worth trying.
- Upgrade the cooling: Switching to a high end air cooler, AIO cooler, or full water loop can drastically improve temperatures.
With a mix of cleaning, software adjustments, and cooling upgrades, you can get those GPU temperatures under control. Powerful gaming PCs produce a lot of heat, but with the right approach, your graphics card can stay cool.
Should You Let GPU Fans Run at 100% Speed?
Some users crank their GPU fans to 100% speed at all times in pursuit of the absolute lowest temperatures. But this constant maximum speed is not recommended for a few reasons:
- Excessive noise: GPU fans at 100% speed produce a lot of noise, which can be distracting and irritating over time.
- Reduced fan lifespan: Spinning at full speed continuously places more wear on fan motors. They’ll fail faster.
- Often unnecessary: Keeping temps below 80°C provides plenty of headroom. Maxing the fans is overkill.
- Inefficient: Fans have diminishing returns as speeds increase. A moderate 50% speed may cool almost as well as 100% speed.
A smarter approach is to use a conservative, well-tuned fan curve that only ramps up speeds when truly necessary during intensive gaming sessions. The goal is the keep temperatures reasonable, not as frigid as possible.
Signs of Problems with GPU Fans
In addition to overheating issues, occasionally GPU fans themselves can malfunction. Here are some telltale signs of GPU fan problems:
- Loud grinding/buzzing: Indicates fan motor or bearing damage. The fan needs replacement.
- Fan not spinning at all: If fans are turned off entirely, temperatures will rapidly spike. The fan likely died.
- Intermittent stopping/starting: Fans that randomly stop and restart have an electrical issue.
- Ramping up and down: Fans that rapidly change speeds could mean a sensor malfunction.
- Spins but has no cooling effect: If temperatures stay high despite spinning fans, the heatsink/fans have come loose and lost contact.
Many GPU fan issues require professional repair or replacement. But problems can be avoided by keeping your graphics card clean, buying quality components, and not overtaxing the hardware.
Tips for Cleaning GPU Fans
To prevent premature GPU fan failure, regular maintenance and cleaning is recommended. Follow these tips for cleaning GPU fans safely:
- Use compressed air: Hold fans in place and blow air through the heatsink to dislodge dust. Do this outside the case.
- Remove the GPU: Taking the graphics card out of the PC provides the best access for thorough cleaning.
- Isopropyl alcohol: Dampen a cotton swab or cloth with alcohol to wipe dust from fan blades and the GPU board.
- Check fan cables: Clean any dust from the fan power cables and headers using compressed air. Reseat connectors.
- Avoid liquids: Never spray liquids directly onto the graphics card. Moisture can damage components.
- New thermal paste: When reassembling the cooler, consider applying fresh thermal paste between the GPU and heatsink.
With frequent cleanings every 6-12 months, you can prevent premature fan failures, overheating issues, and performance degradation. A little maintenance goes a long way!
Troubleshooting GPU Fan Problems
If you think your dedicated GPU’s fans may be malfunctioning, here is a step-by-step troubleshooting guide:
- Start by monitoring GPU temperatures using HWMonitor or GPU-Z while running intensive 3D games. This will confirm if overheating is actually occurring.
- Open the case and visually inspect the GPU fans. Are they spinning normally with no obstructions? Is the heatsink clogged with dust? Any odd noises or vibrations?
- Use software like MSI Afterburner to manually set fans to 100% speed. If they won’t spin up, the fans or fan control circuitry is likely faulty.
- Check GPU and motherboard power connections. Reseat the PCIe power cables going to the graphics card. Verify the motherboard 12V lines are operational. Faulty power can prevent fans from spinning.
- Try updating GPU drivers or resetting the card to factory default settings using its control panel. Fan settings may have been misconfigured by a bad driver or profile.
- If fans still won’t work, it’s time to consider replacing the fans or GPU altogether. Most graphics card fans are replaceable, but repairs aren’t straightforward. Contact the manufacturer for a fix or replacement.
With multiple potential points of failure, diagnosing GPU fan issues takes patience. But methodically ruling out software factors and verifying power delivery and connections can get to the root cause.
Are Loud GPU Fans Always Necessary for Cooling?
Gaming PCs are notorious for being loud thanks to the roar of blazing fast GPU fans ramping up and down. But are high noise levels actually required to keep a graphics card cool?
The answer is no – with the right cooling optimizations, a GPU can run at reasonable temperatures of 60-75°C with minimal noise:
- An open, well-ventilated case improves airflow and reduces the cooling burden on the GPU fans.
- Undervolting slightly lowers the heat output of GPUs with minimal performance impact. Less heat = lower fan speeds needed.
- A conservative, well-tuned fan curve only ramps up fan speeds when critical to avoid overheating. Idle fans stay silent.
- Massive heatsinks or liquid cooling gives the GPU temperature headroom, allowing lower fan speeds.
- Quieter fan models reduce noise at a given RPM, and rubber grommets dampen vibrations.
For most users focused on GPU longevity rather than benchmark scores,trading 3-5% performance for 30-50% lower noise is worthwhile. With smart cooling design, your graphics card doesn’t need to sound like a wind tunnel!
Bottom Line – Do GPU Fans Need to Constantly Spin?
Should you be worried if your computer’s graphics card fans aren’t always spinning? In most cases, no – intermittently running fans are perfectly normal for modern GPUs. Here are the key takeaways:
- GPU fans only need to spin up once internal temperatures reach 50-60°C under load. Idle temps won’t trigger the fans.
- Fan speeds scale dynamically based on temperature readings to balance noise vs. cooling.
- Custom fan curves allow users to tweak when fans activate and their speeds at various temperatures.
- Excessively high GPU temperatures indicate insufficient cooling. Steps should be taken to improve airflow and reduce heat.
- For longevity and noise reasons, running fans at 100% speed nonstop is overkill and even counterproductive.
- With the right case cooling and fan curve tuning, most GPUs can run cool with minimal noise generation.
So rest assured – your GPU fans not always spinning is normal behavior, not a sign of problems. Just make sure temps stay in check under load. And clean those heatsink and fans regularly to prevent failures!